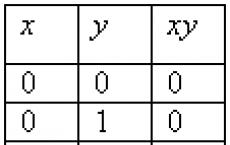Регулировка вентиляторов компьютера. Какие программы подходят для охлаждения ноутбука? Ручное управление оборотами кулера
Температура напрямую влияет на качество и продолжительность работы элементов компьютера. Именно поэтому важно контролировать грамотность работы системы охлаждения. В ней не должна скапливаться пыль, все вентиляторы компьютера обязаны работать в штатном режиме, при необходимости повышая обороты во время серьезных нагрузок.
Большая часть пользователей работают за компьютером в стандартном режиме, не нагружая компоненты в производительных играх и приложениях. При этом кулеры на компьютере могут быть не настроены, и в такой ситуации они будут работать на максимальных или близким к максимальным оборотах. Чтобы снизить шум при работе компьютера, нужно настроить работу кулеров, снизив скорость вращения их вентиляторов.
Как можно регулировать скорость кулеров компьютера
Скорость вращения вентиляторов охлаждения компьютера изначально задается на уровне материнской платы. Она определяется в BIOS, и довольно часто выставленные автоматически настройки оказываются неправильными. В большинстве случаев скорость вращения кулеров устанавливается максимальной, из-за чего компьютер сильно шумит в процессе работы, но при этом не нуждается в столь серьезном охлаждении.
Можно выделить 3 основных способа настройки скорости вращения кулеров компьютера:

В рамках данной статьи будет рассмотрен именно третий вариант программной регулировки скорости вращения кулеров компьютера.
Как настроить скорость вращения кулеров компьютера
 Существуют сотни приложений, которые позволяют настраивать скорость вращения кулеров компьютера. При этом некоторые программы разрешают регулировать только обороты вентиляторов только определенных компонентов.
Существуют сотни приложений, которые позволяют настраивать скорость вращения кулеров компьютера. При этом некоторые программы разрешают регулировать только обороты вентиляторов только определенных компонентов.
Из наиболее удобных и простых программ для настройки скорости вращения кулеров компьютера можно выделить SpeedFan. Приложение бесплатное, и его можно загрузить с сайта разработчиков или из других проверенных источников в интернете. После загрузки программы ее потребуется установить, а далее запустить. При первом запуске программы SpeedFan может появиться информационное сообщение, которое потребуется закрыть.
Проверка скорости вращения кулеров

Далее следует блок из показателей скорости вращения кулеров (измеряется в RPM – количество оборотов за минуту) и температуры компонентов компьютера. Разберемся с тем, что обозначает каждый из показателей:

Стоит отметить, что все указанные выше обозначения являются условными, и они могут варьироваться. Не каждая материнская плата отдает информацию о том, какое наименование имеется у того или иного разъема для подключения кулера на ней. Например, на некоторых материнских платах в SpeedFan можно увидеть картину как на изображении ниже, то есть все кулеры будут подключены к разъемам Fan1 – Fan5, без точного определения предназначения каждого из них.

Также важно отметить, что программа SpeedFan позволяет управлять только кулерами, которые подключены к материнской плате. Дело в том, что 3-pin разъем от вентилятора можно запитать от материнской платы или от блока питания напрямую. Если он запитан от блока питания, то регулировать его скорость вращения не получится. Рекомендуется подключать все кулеры к материнской плате.
Справа от обозначений скорости вращения кулеров расположен блок с информацией о температуре компонентов компьютера. Стоит отметить, что SpeedFan является не самым точным диагностическим инструментом в данном плане, и определяет температуру он не всегда точно. Если возникают сомнения по одному или нескольким показателям, рекомендуется загрузить более профессиональное в плане мониторинга температуры ПО, например, AIDA64 или HWMonitor.

Настройка скорости вращения кулеров
Как можно понять, в верхнем окне программы SpeedFan расположены блоки с информационными сведениями о работе кулеров. Ниже находятся сами инструменты регулировки интенсивности вращения вентиляторов в компьютере. Они могут быть обозначены Pwm1 – Pwm3 или, например, Speed01 – Speed06. Разницы особой нет, поскольку определить по таким названиям, за работу какого из кулера отвечает та или иная регулировка невозможно.

Чтобы снизить или увеличить скорость вращения кулера, нужно нажимать соответствующие кнопки вверх и вниз в графах с интенсивностью вращения вентиляторов. При нажатии следует наблюдать за реакцией кулеров в диагностической информации выше. Таким образом удастся определить, за какой из вентилятор отвечает та или иная настройка.
Важно: Снижая скорость вращения вентиляторов для уменьшения уровня шума при работе компьютера, не забывайте контролировать температуру компонентов системного блока, чтобы избежать перегрева.
SpeedFan считывает значения оборотов вентиляторов, температуры компонентов ПК, рабочих частот и напряжений с имеющихся датчиков, а также данные S.M.A.R.T HDD и SPD RAM. Контроль температуры процессора, видеоускорителя, винчестера и прочих компонентов ПК осуществляется посредством настройки частот вращения кулеров, рабочих частот и вольтажа, а для этого следует бесплатно скачать SpeedFan Rus для Windows 10, 8.1, 8, 7, Vista, XP SP 3 (32-бит и 64-бит), не регистрируясь и без SMS. Постоянная ссылка: https://сайт/ru/utility/speedfan
Причины и следствия перегрева
При работе многие комплектующие выделяют тепло, но всеобъемлющий контроль температуры компьютера штатными средствами операционной системы Windows не производится. При существенном повышении нагрузки, например, во время насыщенных 3D графикой игр, рендеринге или видеомонтаже требуется максимальная производительность. Соответственно, нагреваются компоненты ПК, особенно четырех-, шести- и восьмиядерные процессоры и топовые видеокарты.
Еще больше ситуация усугубляется при оверклокинге или экстремальном тестировании стабильности системы под нагрузкой. При разгоне существенно растет тепловыделение вследствие нештатного увеличения частоты FSB, множителя и параметров напряжения центрального микропроцессора, видеочипа и видеопамяти. Критический уровень нагрева наглядно продемонстрирует программа для контроля температуры компьютера, поэтому, например, предусмотрительно скачать SpeedFan бесплатно русский будет очень разумно. Это поможет уберечь такие дорогостоящие комплектующие, как центральный микропроцессор и видео ускоритель от перегрева, ведущего к перебоям в работе и выходу из строя.
Не следует размещать системный блок, ноутбук, нетбук, планшет, смартфон или другое интеллектуальное устройство вблизи нагревательных приборов, теплых воздушных потоков, на ярком солнце и тому подобных местах. Дополнительные несколько градусов могут оказаться критичными. В период летней жары, особенно в некондиционируемых помещениях важно контролировать температуру компьютера и не допустить перегрева.
Системный блок и ноутбук следует регулярно пылесосить и протирать чистой сухой тряпочкой или кисточкой, поскольку частой причиной перегрева является пыль. Запыленные воздуховоды и радиаторы существенно теряют эффективность теплоотведения. В забитых пылью решетках, воздуховодах и радиаторах нарушается заложенная разработчиком интенсивность циркуляции воздуха. Толстый слой пыли является теплоизолятором и, действуя подобно утеплителю, приводит к плохому охлаждению компонентов. Комок пыли может стать причиной выхода из строя вентилятора. Следует проверить, работают ли вентиляторы во включенном состоянии, и насколько легко они вращаются, когда обесточены. Если вентилятор крутится с усилием или вовсе не вращается, его необходимо смазать или заменить.
Средняя температура внутри корпуса определяет состояние всех компонентов. При перегреве в корпусе ПК необходимо охлаждать внутреннее пространство системного блока. Приточная вентиляция и отведение теплого воздуха предполагают установку как минимум одного нагнетающего вентилятора и одного пропеллера на выдув. Система охлаждения может работать не достаточно эффективно при неправильном монтаже кулеров, радиаторов, вентиляторов. Грамотная установка кулеров внутри системного блока обеспечивает достаточный приток холодного воздуха и отведение теплого по реальным или виртуальным каналам воздуховода. Ноутбук следует располагать на жесткой поверхности, чтобы все решетки для нагнетания и отведения воздуха были открыты. С охлаждением ноутбука успешно справляются столики и подставки с вентиляторами.
Хронический перегрев может являться следствием неправильных или сбитых настроек BIOS. BIOS записан в постоянную память материнской платы и позволяет загружаться системе с определенными настройками. Многие материнские платы имеют датчики компонентов и позволяют изменять регулируемые параметры, установленные по умолчанию. В частности, это касается критических температурных показателей. Попасть в БИОС можно, если сразу после включения нажать клавишу F2, Del или F12 (зависит от BIOS). В BIOS можно увидеть показатели датчиков без нагрузки. Чтобы не допустить перегрева ЦП, видео карты, хард диска следует скачать SpeedFan для Windows XP SP 3, Vista, 7, 8, 8.1, 10 (32-bit и 64-bit) или аналогичное .
Как осуществлять контроль и не допустить перегрева
Мониторить состояние нужно при появлении любых проблем с компьютером, а тем более ноутбуком или нетбуком. Cбои в приложениях, внезапные падения программ, снижение производительности, зависания, "тормоза", "подтупливания", помехи, полосы на экране, "синие экраны", "экраны смерти" или неожиданные перезагрузки Windows могут свидетельствовать о перегреве. Чтобы держать ситуацию под контролем, следует последнюю версию SpeedFan скачать бесплатно без посещения официального сайта непосредственно с https://сайт безопасно.
На сегодня утилит для контроля температуры ПК создано не мало, в том числе и распространяемых бесплатно. По рейтингу в соцсетях Фейсбук, Гугл плюс, вКонтакте, Одноклассники, на тематических сайтах и форумах одной из лучших программ для контроля температуры компьютера является SpeedFan. Приложение Спид Фан на русском языке выдает подробную достоверную информацию, имеет интуитивно понятный интерфейс и удобно в работе. Кроме температур CPU, GPU, RAM, HDD и прочих, SpeedFan выводит информацию о процессоре, видеокарте, оперативной памяти, жестком диске и системные данные.
Среди альтернативного программного обеспечения, сходного по функциональным возможностям с утилитой СпидФан, стоит упомянуть такие бесплатные программы, как HWMonitor, Speccy, Core Temp, CPU-Z, GPU-Z, MSI Afterburner и пробную 30-дневную версию AIDA64 Extreme Edition. На странице https://сайт/ru/utility/speedfan речь идет о программе SpeedFan и предоставляется возможность последнюю версию SpeedFan скачать бесплатно на компьютер или ноутбук.
Какая система мониторинга ПК лучше
Нет необходимости дополнительно устанавливать специальное устройство мониторинга, датчики, контроллеры, терморегуляторы, реле или иные приборы. В современном компьютере, ноутбуке, нетбуке, планшете, смартфоне и других устройствах уже установлены все необходимые датчики.
В стационарных компьютерах обычно используются датчики температуры и датчики оборотов вентиляторов. В миниатюрных устройствах параметры от встроенных датчиков после обработки корректируются снижением производительности, интенсивности нагрузки и питания соответствующих компонентов системы. Для адекватного температурного мониторинга и менеджмента достаточно скачать SpeedFan Rus с без посещения официального сайта. Эта свободно распространяемая программа заслужила высокий рейтинг, позитивные отзывы и комментарии в социальных сетях vKontakte, Odnoklassniki, Facebook, Google+, на многих сайтах и форумах.
Интерфейс SpeedFan
Скромный классический дизайн интерфейса SpeedFan насыщен данными. Отображение значений показателей происходит в реальном времени. Со страницы https://сайт/ru/utility/speedfan можно скачать SpeedFan бесплатно на русском языке, хотя приложение устанавливается и запускается на английском языке. Для русификации интерфейса следует зайти на вкладку "Options" Конфигурации и выбрать русский язык интерфейса.

Проще всего контролировать состояние компонентов, если разрешить автоскорость вентиляторов, поставив галочку в соответствующем поле. Закладка "Скорости" Конфигурации SpeedFan позволяет задавать минимум и максимум оборотов, а также активировать автоизменение для найденных в системе кулеров. Для избранных пользователем вентиляторов возможен расширенный "Фан-Контроль". Утилита показывает множество параметров, среди которых каждый пользователь сможет изменить те, которые требуют особого внимания. При сворачивании окна программы в системном трее остается иконка для быстрого доступа.
Обзор функциональных возможностей SpeedFan
Отображение значений температуры, напряжения, оборотов кулеров - это не главное, ради чего стоит бесплатно скачать СпидФан на русском языке с сегодня. Спид Фан не только диагностическое средство, но и удобный инструмент температурного мониторинга и управления температурой ПК. Русская версия SpeedFan умеет регулировать скорости кулеров, изменять напряжения и рабочие частоты материнской платы и компонентов ПК согласно заданным параметрам, запрограммированным событиям или сценариям. Регулировка оборотов вентиляторов осуществляется в ручном режиме, по инициирующим событиям или автоматически, в зависимости от температуры внутри системника и на поверхности важнейших компонентов.
В реальном времени доступно отображение значений полученных данных на графике, ведение журнала контроля температуры, запись статистики в лог-файл, создание всплывающего сообщения и отправка сообщения на e-mail. Возможен запуск из командной строки с заданными параметрами.
При соответствующих настройках, для тех, кто любит тишину и не переносит, если кулеры работают слишком шумно, СпедФан поможет значительно уменьшить шум, когда это больше всего нужно, например, при творческой работе, во время игр или просмотра 4K фильма.
Работа SpeedFan с HDD
Программа своевременно предупредит состояние HDD, когда жесткий диск пора заменить, чтобы избежать потери информации. Кроме показателей температуры, утилита SpeedFan имеет доступ к S.M.A.R.T информации о состоянии IDE, SATA, SCSI жестких дисков. Утилита обращается к онлайн базе HDD для анализа и сравнения полученных показателей с заводскими параметрами.
Критичные показатели для компонентов ПК
Утилита SpeedFan реагирует при отклонении на один градус по Цельсию от нормы или заданных настроек. Чтобы избежать лишних переживаний при появлении красных знаков и желто-красных символов пламени, следует понимать, какая температура для определенного компонента является нормальной, а какая критична.
Качественный контроль температуры компьютера обязательно должен учитывать как минимум такие факторы:
ЦП, его температура и частота вращения вентилятора кулера процессора,
- видеокарта, температура ее радиатора и интенсивность работы системы обдува,
- чипсет, его температура и скорость установленных кулеров (при наличии),
- жесткий диск, температура его поверхности и скорость вращения вентиляторов корзины HDD,
- блок питания, температура внутри и обороты вентиляторов встроенной системы охлаждения,
- средняя температура внутри корпуса ПК.
Процессор в режиме простоя не должен нагреваться выше 40°C, при средней нагрузке - 55 градусов по шкале Цельсия, максимум - 60. Чем меньше нагрет центральный процессор, тем быстрее он работает, поэтому качественное охлаждение ЦП напрямую влияет на вычислительную мощность. Превышение 60°C вызывает проблемы, активируется режим пропуска тактов, при котором снижается производительность. При 80 градусах система перезагрузится в аварийном режиме или выключится.
Критический нагрев для старой видеокарты - 60 градусов по Цельсию, современные графические ускорители без проблем работают при 75 градусах и выше. Перегрева стоит опасаться при повышении до 90-95°C.
Чипсет на материнской плате греется в диапазоне 40 - 45 градусов, максимум. Более высокие показатели свидетельствуют о неисправности, неправильной конфигурации BIOS или разгоне ПК.
Для HDD оптимальны 30 градусов, максимум - 45°C. Перегрев винчестера может привести не только к перебоям в работе, снижению срока службы, выходу устройства из строя, но и к потере всей пользовательской информации.
Блок питания, как правило, находится сзади вверху системного блока, оснащен одним или двумя вентиляторами и выполняет функцию вытяжки. Через него наружу выкачивается весь теплый воздух из корпуса. Тепловыделение блока питания сильно зависит от конструкции и применяемой элементной базы. Брендовые модели нагреваются умеренно, при этом имеют хорошее охлаждение. Однако, если мощности для питания системы не достаточно, напряжение проседает и случается перегрев. Также причиной перегрева могут быть пыль и грязь, заклинившие и остановившиеся вентиляторы, вздутые или потекшие конденсаторы.
Проверить тепловыделение блока питания проще всего, если поднести ладонь к верхней решетке сзади системного блока, там, где расположен блок питания. Если выдуваемый воздух горячий, то температура близка к 50°C. Если ладонь удержать сложно, блок питания нагрелся до 60 градусов и более. Датчиков внутри стандартного блока питания не предусмотрено, поэтому программе для контроля температуры процессора и видеокарты на русском языке Спид Фан взять данные негде. В стандарте АТХ критерии нагрева блока питания не указаны. Однако, по стандарту отклонения напряжений +3.3V, +5V, +12V допустимы в пределах 5%. Это легко проверить мультиметром в домашних условиях.
Если все компоненты нагреваются в пределах нормы, то и внутри корпуса ПК жарко не будет. В правильно сконструированный корпус воздух всасывается через расположенную противоположно блоку питания нижнюю фронтальную решетку, где может быть установлен нагнетающий вентилятор. По воздуховодам или специальным направляющим холодный воздух попадает к наиболее нагретым комплектующим, а от них - выводится наружу. Функцию вытяжки выполняет либо блок питания, либо специально установленный дополнительный вентилятор.
Дополнительно об отводе тепла из системного блока следует позаботиться, если укомплектован значительным количеством мощных комплектующих. Необходимо освободить пространство для естественной циркуляции воздуха в корпусе, обеспечить приток холодного и отведение нагретого воздуха. Если естественного воздухообмена недостаточно, следует организовать принудительную циркуляцию воздуха в корпусе, дополнительно установив вентиляторы. Ноутбук следует располагать на ровной твердой поверхности, специальных подставках, столиках с дополнительной вентиляцией.
Для контроля температуры процессора, графической карты, винчестера, чипсета и других компонентов компьютера, ноутбука или нетбука советуем программу SpeedFan скачать бесплатно для Windows 10, 8.1, 8, 7, Vista, XP SP 3 (x86 и x64). Утилита контроля температуры SpeedFan регулирует параметры на аппаратном уровне, и некоторое оборудование в новом, заданном пользователем режиме охлаждения может работать нестабильно. Разработчики утилиты Спид Фан в лицензионном соглашении предупреждают пользователей, что не несут ответственности за любые убытки.
Кулер – важный элемент системы охлаждения системного блока, предотвращающий перегрев основных компонентов. Однако иногда вентилятор работает излишне интенсивно, производя лишний шум. Давайте посмотрим, как изменить скорость вращения кулера, используя программы Speedfan и встроенные средства BIOS , чтобы отрегулировать уровень производимого шума.
Использование программы SpeedFan
Программа для регулировки скорости кулера SpeedFan является наиболее известной утилитой, с помощью которой пользователи управляют работой вентилятора. Распространяется она по бесплатной лицензии, к тому же имеет русскоязычный интерфейс, который можно включить в разделе «Options ».

Важно! Чтобы вы могли управлять кулером, он должен быть подключен к материнской плате через 3-pin разъем. Если у вас несколько вентиляторов, и питаются они напрямую от блока питания, то их нужно обязательно переключить, иначе увеличить скорость кулера или уменьшить её не получится.

Утилита предоставляет множество функция для управления компонентами компьютера, но мы остановимся конкретно на работе с кулером:
- Обратите внимание на пункт «CPU 0Fan » – в нём отражена скорость вращения кулера процессора.
- Внизу вы видите несколько полей с процентными показателями. Вам нужно отыскать то поле, которое отвечает за кулер. Делается это так: вы поочередно меняете значение каждого из полей до 50-70% и смотрите, когда в пункте «CPU 0Fan » начинает падать количество оборотов.
- С помощью найденного поля снизьте скорость вращения, чтобы кулер начал работать тише. Не забывайте ; если вентилятор будет недостаточно охлаждать чип, он перегреется.

Подобным образом можно отрегулировать скорость всех кулеров, подключенных к материнской плате. Можно использовать более гибкий вариант настройки и указать не конкретное значение, а диапазон интенсивности вращения вентилятора.


Скорость вращения лопастей должна уменьшиться, шум от кулера – снизиться. Не забывайте следить за температурой процессора в строке «CPU ». Если она превышает 70 градусов, запускайте кулер на полную мощность.
Использование средств BIOS
Регулировку скорости вращения вентилятора можно производить и без использования специальных утилит. Все необходимые для выполнения этого действия инструменты есть в базовой системе ввода-вывода; чтобы ими воспользоваться, нужно лишь знать, как в БИОСе настроить скорость кулера.
Этот способ может показаться сложным начинающим пользователям, которые никогда не работали с BIOS . Поэтому если вы не уверены в своих знаниях, лучше остановиться выбор на Speedfan .
Изменение скорости кулера производится путем активации определенных функций в BIOS и установки пороговых температурных значений, при достижении которых вентилятор запускается или отключается (если есть такая возможность).
Главный недостаток этого способа – необходимость активации нескольких утилит, название и количество которых меняется в зависимости от версии BIOS , модели материнской платы и поколения процессора. Например, для чипа Intel Core вам нужно активировать утилиты AI Quiet и Intel SpeedStep, которые автоматически снижают интенсивность работы вентилятора при низкой температуре процессора.

Сложность еще и в том, что все параметры приходится настраивать вручную, плюс иногда необходимо менять их «на лету», если условия работы компьютера становятся другими. Придется каждый раз и заново регулировать настройки, включая/выключая утилиты, поэтому для решения вопроса, как регулировать скорость кулера, лучше всё-таки выбрать утилиту SpeedFan .
Случается так, что владелец ПК сталкивается с излишне шумной работой девайса. При этом устройство только куплено или недавно почищено, кулер смазан, и никаких причин для шума быть не должно. Шум в работе ноутбука или системного блока – это почти всегда вина вентилятора. Его обороты должны быть настроены таким образом, чтобы узел мог качественно справляться с работой, то есть охлаждать чипсет или видеокарту, но при этом делать это не на максимуме возможностей. Однако автоматическая регулировка скорости не всегда работает корректно, и пользователи настраивают параметры вручную, уменьшают или, наоборот, увеличивают количество оборотов. О том, как это сделать – в статье ниже.
Скорость вращения вентилятора – это не случайный показатель. Он устанавливается материнской платой , которая получает информацию от BIOS. Соответственно, в BIOS’е установлены настройки, которые на основе температурных показателей того или иного узла регулируют обороты. Так должно быть, но, как показывает практика, интеллектуальная регулировка не эффективна, и зачастую лопасти вращаются если не максимуме, то близко к этому.
В связи с этим пользователям приходит в голову уменьшить скорость вращения кулера на процессоре вручную. Сделать это можно в BIOS, через сторонние утилиты или путем хитрых манипуляций с питанием вентилятора. Очевидно, что последний вариант многим не понравится, и к нему могут прибегнуть лишь продвинутые пользователи.
Важно! Стоит отметить, что все методики могут не только уменьшить, но и увеличить скорость кулера, если кажется, что он справляется с охлаждением неэффективно.
Еще одна причина, по которой может понадобиться разгон кулера – принудительное повышение тактовой частоты процессора . Многие геймеры решают разогнать чипсет, чтобы получить большую производительность, и это неизменно вызывает повышение TDP (показатель выделения тепла), а значит, разгоняя процессор, нужно разгонять и кулер.
Способы разгона кулера на процессоре
Регулировка оборотов кулера – это полезная процедура, способная снизить шум при работе или улучшить качество охлаждения. Выше упоминалось о том, что данным процессом занимается материнская плата вместе с БИОС. Поэтому очевидным решением станет изменить настройки БИОСа, чтобы управлять кулером.
Регулировка в BIOS
Первый этап – это вход в Биос . В большинстве ситуаций на ноутбуке при загрузке следует нажать кнопку Del или одну из кнопок F. Часто во время загрузки мелькает черный экран с белыми надписями, где в углу можно заметить нужную кнопку.

Далее, требуется войти в пункт Advanced и присмотреться к тому, что написано. Стоит понимать, что разные версии BIOS могут отличаться по названиям тех или иных режимов, поэтому в данном тексте приведены распространенные решения. Кроме того, в BIOS есть несколько режимов управления скоростью. Какой из них выбрать — зависит от личных потребностей пользователей.
- CHA Fan Duty Cycle – настройка скорости кулера в процентном соотношении (от 60 до 100%).
- Chassis Fan Ratio – режим, который позволяет настроить работу дополнительного кулера при условии, что внутренняя температура системника не выше заданной. Auto – скорость будет регулироваться автоматикой. 60-90% — ручная регулировка, исходя из максимально возможной.
- Chassis Q/ System FAN (Speed) Control – та самая утилита, которая «интеллектуально» подбирает скорость движения лопастей. Имеет два состояния – Disabled (отключено) и Enabled (включено). Если утилиту отключить, то вращение осуществляется на максимуме.
- CPUFAN2 Tmax задает температуру чипсета, после набора которой кулер разгонится до максимального уровня (регулируется от 55 до 70 градусов).
- CpuFan Start Temperature выставляет температурный минимум, при котором лопасти крутятся на маленькой скорости.
- CpuFan Duty Cucle – непосредственная регулировка, которая поможет повысить или уменьшить обороты вращения. Настройка осуществляется в процентном соотношении от максимума (60-100%). Может также называться ManualFanSpeed.
- CpuFan Control – интеллектуальный контроль, способный понизить или увеличить обороты кулера на процессоре в зависимости от уровня нагрева последнего. Никаких настроек здесь нет, функцию можно включить или отключить.
- CPU Fan Ratio – настройка количества оборотов лопастей перед тем, как чипсет нагрелся до заданной (изначально) максимальной температуры. Настройка в процентах – от 20 до 90%. То есть в данном случае можно снизить скорость кулера, если он работает очень громко, но в то же время чипсет не нагревается.
- Smart FAN Idle Temp – возможность задать самые низкие обороты.
- Smart Fan Target аналогична пункту 7. Встречается в платах от бренда MSI. Дополнительно здесь можно задать параметр, начиная с какой температуры процессора БИОС начинает самостоятельно выполнять регулировку оборотов.
Как показывает перечень выше, настроек работы вентилятора в БИОСе много, но практика говорит о том, что пользоваться ими не слишком полезно, так как чаще всего работают они некорректно. Кроме того, чтобы изменить настройки, придется каждый раз входить в БИОС и что-то менять, затем запускать девайс и проверять эффективность изменений. Куда проще поставить специальный софт и без лишних сложностей настраивать скорость и сразу видеть результат.
Еще один момент, который делать нецелесообразным настройку через БИОС – не всегда вентилятор подключен к материнской плате. Некоторые не самые удачные сборки сделаны таким образом, что связи между платой и кулером нет, а значит, регулировать его работу в BIOS точно не получится. В таком случае на помощь придут специальные программы, и самой популярной из них является SpeedFan, о которой рассказано ниже.
Важно! Чтобы настроить компьютерный кулер на точную работу с помощью сторонних утилит, автоматическую регулировку в БИОС рекомендуется отключить, иначе она будет мешать работе специального софта.
Настройка скорости в SpeedFan
Регулировать обороты кулера процессора гораздо удобнее в специальных программах. Если изучить форумы, то чаще всего опытные юзеры упоминают SpeedFan. Софт бесплатный, занимает минимум места, но при этом весьма эффективно работает. Единственный минус программы — она не русифицирована , однако это не должно стать серьезной проблемой, так как интерфейс интуитивно понятен.

После установки программы перед глазами пользователя окажется небольшое окошко с несколькими вкладками. Для того чтобы изменить скорость вращения кулера, не требуется куда-то заходить. Вся нужная информация содержится в первом окне , которое именуется Readings.
Строка CPU Usage показывает загрузку чипсета и ядер. Рядом с ней находится надпись Automatic fan speed с возможностью поставить галочку – так активируется режим автоматической регулировки, но он не интересен, так как никакого смысла ставить в таком случае софт не было.
Важно понять, что Fan 1 не обязательно соответствует вентилятору процессора . Все зависит от того, в какое гнездо он подключен. Это может быть вентилятор на блоке питания или видеокарте. Понять, что к чему относится, можно только опытным путем : регулируя обороты, смотреть, температура какого узла меняется. Можно делать это визуально, сняв крышку системника и отслеживая, ускорение какого кулера происходит при наращивании оборотов.
Вычислив соответствие надписей и вентиляторов, смотрим на второй блок с надписями Temp 1-5. Здесь отображается текущая температура того узла, который соответствует кулеру.

Далее опускаем глаза и видим надписи Pwm 1-6 (в разных версиях программы надписи могут меняться, например на Speed 01-06) со стрелочками вверх и вниз. Понять, как понизить и повысить обороты весьма просто – просто кликаем по нужной стрелке и выбираем подходящие значения. Сохранять результат или что-то перезагружать не требуется. Утилита сразу меняет обороты, и в этом ее прелесть – понять, как меняются показатели, можно непосредственно в момент настройки.
Важно! Ставить минимальные и максимальные обороты кулера не рекомендуется – в первом случае может что-то сгореть, во втором будет слишком громко.
Регулировка вентилятора видеокарты
Опытные пользователи и особенно геймеры рано или поздно приходят к решению настроить не только скорость вращения на процессоре, но и желают тонко отрегулировать работу кулера видеокарты.
Настройка Nvidia
Одной из лучших утилит для настройки кулера на видеокарте Nvidia является приложение RivaTuner. Из нее выросла масса новых программ, но опытные юзеры сходятся во мнении, что ни одна не смогла обогнать по удобству и эффективности первопроходца области.
Установка RivaTuner проходит традиционно без особых нюансов, кроме возникновения окна с двумя надписями:
- защита памяти процессора… (галочку снимаем).
- защиты выделенных под… (галочку ставим).

В самом конце появится еще одно окошко, в котором софт скажет, что найден непонятный драйвер . Здесь отмечаем «игнорировать» и продолжаем установку. Далее, алгоритм регулировки выглядит так.

Быстродействие современного компьютера достигается достаточно высокой ценой – блок питания, процессор, видеокарта зачастую нуждаются в интенсивном охлаждении. Специализированные системы охлаждения стоят дорого, поэтому на домашний компьютер обычно ставят несколько корпусных вентиляторов и кулеров (радиаторов с прикрепленными к ним вентиляторами).
Получается эффективная и недорогая, но зачастую шумная система охлаждения. Для уменьшения уровня шума (при условии сохранения эффективности) нужна система управления скоростью вращения вентиляторов. Разного рода экзотические системы охлаждения рассматриваться не будут. Необходимо рассмотреть наиболее распространенные системы воздушного охлаждения.
Чтобы шума при работе вентиляторов было меньше без уменьшения эффективности охлаждения, желательно придерживаться следующих принципов:
- Вентиляторы большого диаметра работают эффективнее, чем маленькие.
- Максимальная эффективность охлаждения наблюдается у кулеров с тепловыми трубками.
- Четырехконтактные вентиляторы предпочтительнее, чем трехконтактные.

Основных причин, по которым наблюдается чрезмерный шум вентиляторов, может быть только две:
- Плохая смазка подшипников. Устраняется чисткой и новой смазкой.
- Двигатель вращается слишком быстро. Если возможно уменьшение этой скорости при сохранении допустимого уровня интенсивности охлаждения, то следует это сделать. Далее рассматриваются наиболее доступные и дешевые способы управления скоростью вращения.
Способы управления скоростью вращения вентилятора
Вернуться к оглавлению
Первый способ: переключение в BIOS функции, регулирующей работу вентиляторов
Функции Q-Fan control, Smart fan control и т. д. поддерживаемые частью материнских плат, увеличивают частоту вращения вентиляторов при возрастании нагрузки и уменьшают при ее падении. Нужно обратить внимание на способ такого управления скоростью вентилятора на примере Q-Fan control. Необходимо выполнить последовательность действий:
- Войти в BIOS. Чаще всего для этого нужно перед загрузкой компьютера нажать клавишу «Delete». Если перед загрузкой в нижней части экрана вместо надписи «Press Del to enter Setup» появляется предложение нажать другую клавишу, сделайте это.
- Открыть раздел «Power».
- Перейти на строчку «Hardware Monitor».
- Заменить на «Enabled» значение функций CPU Q-Fan control и Chassis Q-Fan Control в правой части экрана.
- В появившихся строках CPU и Chassis Fan Profile выбрать один из трех уровней производительности: усиленный (Perfomans), тихий (Silent) и оптимальный (Optimal).
- Нажав клавишу F10, сохранить выбранную настройку.
Вернуться к оглавлению
Второй способ: управление скоростью вентилятора методом переключения

Рисунок 1. Распределение напряжений на контактах.
Для большинства вентиляторов номинальным является напряжение в 12 В. При уменьшении этого напряжения число оборотов в единицу времени уменьшается – вентилятор вращается медленнее и меньше шумит. Можно воспользоваться этим обстоятельством, переключая вентилятор на несколько номиналов напряжения с помощью обыкновенного Molex-разъема.
Распределение напряжений на контактах этого разъема показано на рис. 1а. Получается, что с него можно снять три различных значения напряжений: 5 В, 7 В и 12 В.
Для обеспечения такого способа изменения скорости вращения вентилятора нужно:
- Открыв корпус обесточенного компьютера, вынуть коннектор вентилятора из своего гнезда. Провода, идущие к вентилятору источника питания, проще выпаять из платы или просто перекусить.
- Используя иголку или шило, освободить соответствующие ножки (чаще всего провод красного цвета – это плюс, а черного – минус) от разъема.
- Подключить провода вентилятора к контактам Molex-разъема на требуемое напряжение (см. рис. 1б).
Двигатель с номинальной скоростью вращения 2000 об/мин при напряжении в 7 В будет давать в минуту 1300, при напряжении в 5 В – 900 оборотов. Двигатель с номиналом 3500 об/мин – 2200 и 1600 оборотов, соответственно.

Рисунок 2. Схема последовательного подключения двух одинаковых вентиляторов.
Частным случаем этого метода является последовательное подключение двух одинаковых вентиляторов с трехконтактными разъемами. На каждый из них приходится половина рабочего напряжения, и оба вращаются медленнее и меньше шумят.
Схема такого подключения показана на рис. 2. Разъем левого вентилятора подключается к материнке, как обычно.
На разъем правого устанавливается перемычка, которая фиксируется изолентой или скотчем.
Вернуться к оглавлению
Третий способ: регулировка скорости вращения вентилятора изменением величины питающего тока
Для ограничения скорости вращения вентилятора можно в цепь его питания последовательно включить постоянные или переменные резисторы. Последние к тому же позволяют плавно менять скорость вращения. Выбирая такую конструкцию, не следует забывать о ее минусах:
- Резисторы греются, бесполезно затрачивая электроэнергию и внося свою лепту в процесс разогрева всей конструкции.
- Характеристики электродвигателя в различных режимах могут очень сильно отличаться, для каждого из них необходимы резисторы с разными параметрами.
- Мощность рассеяния резисторов должна быть достаточно большой.

Рисунок 3. Электронная схема регулировки частоты вращения.
Рациональнее применить электронную схему регулировки частоты вращения. Ее несложный вариант показан на рис. 3. Эта схема представляет собой стабилизатор с возможностью регулировки выходного напряжения. На вход микросхемы DA1 (КР142ЕН5А) подается напряжение в 12 В. На 8-усиленный выход транзистором VT1 подается сигнал с ее же выхода. Уровень этого сигнала можно регулировать переменным резистором R2. В качестве R1 лучше использовать подстроечный резистор.
Если ток нагрузки не более 0,2 А (один вентилятор), микросхема КР142ЕН5А может быть использована без теплоотвода. При его наличии выходной ток может достигать значения 3 А. На входе схемы желательно включить керамический конденсатор небольшой емкости.
Вернуться к оглавлению
Четвертый способ: регулировка скорости вращения вентилятора с помощью реобаса
Реобас – электронное устройство, которое позволяет плавно менять напряжение, подаваемое на вентиляторы.
В результате плавно изменяется скорость их вращения. Проще всего приобрести готовый реобас. Вставляется обычно в отсек 5,25”. Недостаток, пожалуй, лишь один: устройство стоит дорого.
Устройства, описанные в предыдущем разделе, на самом деле являются реобасами, допускающими лишь ручное управление. К тому же, если в качестве регулятора используется резистор, двигатель может и не запуститься, поскольку ограничивается величина тока в момент пуска. В идеале полноценный реобас должен обеспечить:
- Бесперебойный запуск двигателей.
- Управление скоростью вращения ротора не только в ручном, но и в автоматическом режиме. При увеличении температуры охлаждаемого устройства скорость вращения должна возрастать и наоборот.
Сравнительно несложная схема, соответствующая этим условиям, представлена на рис. 4. Имея соответствующие навыки, ее возможно изготовить своими руками.
Изменение напряжения питания вентиляторов осуществляется в импульсном режиме. Коммутация осуществляется с помощью мощных полевых транзисторов, сопротивление каналов которых в открытом состоянии близко к нулю. Поэтому запуск двигателей происходит без затруднений. Наибольшая частота вращения тоже не будет ограничена.
Работает предлагаемая схема так: в начальный момент кулер, осуществляющий охлаждение процессора, работает на минимальной скорости, а при нагреве до некоторой максимально допустимой температуры переключается на предельный режим охлаждения. При снижении температуры процессора реобас снова переводит кулер на минимальную скорость. Остальные вентиляторы поддерживают установленный вручную режим.

Рисунок 4. Схема регулировки с помощью реобаса.
Основа узла, осуществляющего управление работой компьютерных вентиляторов, интегральный таймер DA3 и полевой транзистор VT3. На основе таймера собран импульсный генератор с частотой следования импульсов 10-15 Гц. Скважность этих импульсов можно менять с помощью подстроечного резистора R5, входящего в состав времязадающей RC-цепочки R5-С2. Благодаря этому можно плавно изменять скорость вращения вентиляторов при сохранении необходимой величины тока в момент пуска.
Конденсатор C6 осуществляет сглаживание импульсов, благодаря чему роторы двигателей вращаются мягче, не издавая щелчков. Подключаются эти вентиляторы к выходу XP2.
Основой аналогичного узла управления процессорным кулером являются микросхема DA2 и полевой транзистор VT2. Отличие только в том, что при появлении на выходе операционного усилителя DA1 напряжения оно, благодаря диодам VD5 и VD6, накладывается на выходное напряжение таймера DA2. В результате VT2 полностью открывается и вентилятор кулера начинает вращаться максимально быстро.