Скачать программу для удаления ненужных папок. IObit Unlocker - программа для принудительного удаления неудаляемых файлов и папок. Как полностью удалить программы
Вас когда-нибудь мучил вопрос: «Почему на компьютере так мало свободного места, ведь я недавно удалил все лишние программы?» А ответ на него очень прост: потому что половина их… осталась на месте. При обычном сносе ПО средствами винды всегда остается мусор. И если его не убирать, ставить новые программы когда-нибудь будет некуда.
Как избавиться от «хвостов» снесенного софта? С помощью «программ для удаления программ», которые полностью чистят систему от оставшихся файлов, папок и записей реестра. Представляем вам краткий обзор восьмерки лучших из них.
– легкое в применении, надежное и безопасное средство удаления программ и их следов из операционных систем семейства Windows. Пожалуй, главное его достоинство – это равновесие функциональности и простоты. Понятный русскоязычный интерфейс, удобная систематизация задач, оптимальная настройка по умолчанию склоняют делать выбор в пользу этого инструмента не только начинающих, но и опытных «виндоюзеров».
Программа выпускается в двух версиях – Free (бесплатной) и Pro (платной, годовая подписка стоит 499 рублей). Для быстрой и полной очистки компьютера от ненужных приложений, включая системные, достаточно бесплатной версии. Платная пригодится тем, кто хочет частично делегировать IObit Uninstaller функции антивируса и автоматизировать обновление установленного ПО.

Возможности IObit Uninstaller:
- Одиночная и пакетная деинсталляция сторонних и системных приложений Виндовс (Microsoft Pay, Microsoft Wi-Fi, Xbox и т. п.) без прав администратора.
- Очистка оставшихся после удаления записей реестра, файлов и папок.
- Удаление браузерных плагинов и расширений.
- Создание точек восстановления и откат на них в случае ошибочных действий.
- Установка обновлений программ (в бесплатной версии – вручную, в платной — автоматически).
- Принудительная деинсталляция ПО, от которого не удается избавиться обычным способом, например, из-за отсутствия собственного модуля удаления.
- Шредер файлов.
- Удаление ярлыков, кэш-патчей Windows и прочего мусора, что остается после стандартной деинсталляции.
- Удаление апдейтов Windows.
- Очистка системы от связанных модулей и плагинов при деинсталляции основной программы (в версии Pro).
- Поиск и снос вредоносного и рекламного ПО (в версии Pro).
- Удаление особо упорных программ, которые имеют функцию защиты от деинсталляции (в версии Pro).

– еще один мощный инструмент очистки компьютера от лишнего софта и его остатков. Помимо функций деинсталлятора, он оснащен богатым набором средств оптимизации, куда входит менеджер автозапуска, панель быстрого доступа к системным утилитам, а также 6 дополнительных «чистильщиков».
Как и продукт IObit, Revo Uninstaller выпускается в бесплатной и платной версиях ($24,95-29,95). Обе имеют установочный и переносной формат. Портабельная версия по умолчанию открывается на английском языке. Чтобы переключить ее на русский, нужно войти в раздел «Options» и из списка «Current Language» выбрать «Russian».

Прочие возможности Revo Uninstaller:
- 3 уровня глубины сканирования диска на предмет оставшихся после деинсталляции записей реестра, папок и файлов.
- Автоматическое создание точки восстановления.
- Чистильщик браузеров (удаление кэша, cookies, истории, временных файлов).
- Чистильщик истории открытия документов MS Office.
- Чистильщик Windows (следов открытия файлов, папок, меню, истории поиска, журналов, корзины, кэшей и т. д.).
- Чистильщик ненужных данных (объектов, которые больше не используются программами).
- Удаление «доказательств» (полное стирание удаленных средствами системы файлов и папок).
- Неустранимое удаление (файловый шредер).
Только в версии Pro:
- Деинсталляция системных приложений и расширений браузеров.
- Принудительное удаление неудаляемых программ.
- Глубокая чистка остатков ранее удаленного ПО.
- Быстрая и пакетная деинсталляция.
- Мониторинг изменений системы в реальном времени (при условии автозапуска и работы в фоновом режиме).
- Резервное копирование данных, включая полный бэкап реестра.
- Экспорт и печать сведений об установленных программах.
- Управление с помощью консольных команд.
Помимо версии для Windows, Revo Uninstaller выпускается в виде бесплатного мобильного приложения для Android .

– легкая, портабельная утилита со скромным (в сравнении с вышеописанными монстрами) набором функций. Однако всё необходимое для удаления программ и зачистки их «хвостов» в ней присутствует.
Интерфейс Geek Uninstaller переведен на множество языков, среди которых есть русский. Он представлен одним-единственным окном со списком установленного ПО, а все доступные функции собраны в меню «Действия».
Возможные операции в бесплатной версии Geek Uninstaller:
- Деинсталляция сторонних и системных приложений Windows 10.
- Зачистка оставшихся записей в реестре, файлов и папок.
- Принудительная деинсталляция.
- Поиск выбранной программы в реестре и в проводнике.
- Открытие веб-сайта приложения и поиск сведений о нем в Google.
В платной версии ($24.95) дополнительно появляются следующие функции:
- Real-time мониторинг установленных программ и вносимых ими изменений в систему.
- Управление процессами.
- Пакетная деинсталляция.
- Глубокая очистка остатков удаленного ПО.
Обратите внимание, Geek Uninstaller не создает точки восстановления системы. Если опасаетесь, что работа утилиты может нарушить функционирование Windows, создавайте их вручную.

— инструмент из набора средств очистки и оптимизации системы Wise Cleaner. Ключевые особенности этого продукта — простота и нетребовательность к аппаратным ресурсам, что делает его удобным для обслуживания старых и низкопроизводительных машин.
Утилита хоть и имеет минимально необходимый для своих задач функционал, но работает бесперебойно и быстро. Выпускается она в установочной и портабельной версиях, обе переведены на русский язык.
Для удобства поиска нужных, точнее, ненужных приложений окно Wise Program Uninstaller разделено на несколько вкладок: все программы, только сторонние (настольные), только из магазина Windows (универсальные) и обновления системы и ПО.
Возможности Wise Program Uninstaller:
- 3 способа деинсталляции: безопасная (обычная), «умная» (рекомендуется использовать, если не работает безопасная) и пользовательская (с полной зачисткой следов и оставшихся файлов, которые юзер выбирает вручную).
- Модификация и исправление ошибок установки программ их собственными средствами (запуск установщика в режиме «Repair» или «Modify»).
- Отображение пользовательских оценок установленного ПО (позволяет быстро найти неблагонадежные объекты). Возможность ставить свои оценки.
- Выборочное удаление обновлений Виндовс и приложений.
Установочная версия Wise Program Uninstaller интегрирует команду своего запуска в проводник Windows. С ее помощью можно удалять приложения прямо из контекстного меню их ярлыков.

— еще один монстр деинсталляции, сопоставимый по набору возможностей классике жанра — Revo Uninstaller и IObit Uninstaller. Утилита очень функциональна и удобна, пользоваться ею — удовольствие, за которое однако придется заплатить. К сожалению, бесплатной версии Ashampoo Uninstaller не существует. Есть только 10-дневная пробная, срок действия которой можно продлить еще на 10 дней. Покупка лицензии обойдется в $20.
Сильная сторона Ashampoo Uninstaller — это возможность удаления не только классического ПО, но и браузерных плагинов, расширений, панелей и прочего мусора, который тормозит открытие веб-страниц и мешает комфортному серфингу сети. Находить такие объекты среди установленных программ довольно просто — у них, как правило, низкий пользовательский рейтинг.

Остальные функции и возможности Ashampoo Uninstaller:
- Улучшенный алгоритм нахождения остатков удаленных приложений.
- Ведение журналов установки ПО (для более полной очистки системы в случае его деинсталляции).
- Мониторинг активности процессов.
- Создание профилей даже тех программ, установка которых не была проконтролирована.
- Создание снапшотов (снимков состояния) системы с возможностью сравнивать их между собой.
- Удаление обновлений Windows.
- Отображение пользовательского рейтинга приложений для быстрого поиска неблагонадежных.
- Удобная классификация программного обеспечения по нескольким характеристикам: с плохим рейтингом, с журналом установки, большие, недавние, удаленные (на основе данных журнала).
- Отдельная группировка программ из магазина Windows и встроенных в систему (стандартных).
- Дополнительные инструменты: Чистильщик диска, Оптимизатор реестра, Чистильщик следов деятельности в Интернете, Ускоритель загрузки системы и ПО, Менеджер служб, Инструменты восстановления удаленных файлов и исправления файловых ассоциаций, Средство полного удаления конфиденциальных данных (шредер), Модуль управления резервными копиями.
В отличие от конкурентов, Ashampoo Uninstaller поддерживает только современные версии системы, начиная от Windows 7. На более старых выпусках его работа невозможна.

— еще один полностью платный деинсталлятор с 30-дневным пробным периодом. Стоит немного дешевле Ashampoo Uninstaller, но и возможности у него заметно скромнее. Помимо решения основной задачи — удаления программного обеспечения с зачисткой «хвостов», он может управлять автозагрузкой и вести мониторинг инсталляций.
Uninstall Tool выпускается в установочной и переносной версиях. Первая стоит 1495 рублей за копию, вторая — на 1000 рублей дороже. Среди доступных в утилите языков есть русский, украинский и белорусский.
Возможности Uninstall Tool
- Простая и принудительная деинсталляция с зачисткой следов.
- Удобное разделение приложений по вкладкам: все, системные (в том числе обновления), скрытые, из магазина Виндовс и отслеживаемые.
- Отображение даты и места установки программ, созданных ими ключей реестра и официальных сайтов разработчиков. Поиск в Google.
- Отображение статуса автозапуска ПО с возможностью включить или отключить автоматическую загрузку.
- Отображение активности программ, которые находятся в автозапуске.
Перед деинсталляцией Uninstall Tool не создает точек восстановления, и если вы опасаетесь за работоспособность системы, создавайте из вручную.

Также в недавнем прошлом был полностью платным, но сейчас версию с базовым функционалом можно юзать даром. Если сравнивать бесплатный Soft Organizer с тем, что предлагают другие разработчики, то его возможности впечатляют: эта утилита умеет даже больше, чем некоторые коммерческие продукты.
Впрочем, платная версия Pro тоже не обременяет бюджет. Лицензия на одного пользователя стоит 360 рублей, на семью (до пяти компьютеров) — 480 рублей.
Возможности Soft Organizer:
- Деинсталляция стороннего и универсального (предустановленного и скачанного из магазина Windows) софта с удалением следов.
- Автоматическое резервное копирование перед очисткой следов удаленного ПО.
- Отмена изменений, привнесенных работой утилиты.
- Пакетная деинсталляция.
- Сортировка списка программ по нескольким параметрам: новые, большие, часто удаляемые. Пользовательская группировка по разработчику, размеру, статусу отслеживания и возрасту.
- Отображение пользовательского рейтинга ПО.
- Быстрый поиск по фрагменту имени приложения.
- Экспорт списка установленного софта в HTML-файл.
- Обнаружение остатков ранее деинсталлированных программ (Pro).
- Мониторинг установок (Pro).
- Инсталляция ПО в тихом — автоматическом режиме (Pro).
- Автоматическая проверка и установка свежих версий установленных программ (Pro).
Soft Organizer, конечно, достойный продукт, но раздел платных функций, занимающий около четверти главного окна в бесплатной версии, создает не очень хорошее впечатление.

— платный продукт с 30-дневным пробным периодом. Простой, русскоязычный, с поддержкой десктопных и серверных ОС Windows, включая устаревшие. Набор его возможностей практически не отличается от аналогов других разработчиков, но интерфейс… Главное окно поделено на две половины. В левой — подробнейший список установленного софта. В правой — все изменения, которые выбранная программа внесла в систему, в виде дерева папок и записей в реестре. Очень наглядно и информативно. Красивая картинка — хорошо, но полезная информация на переднем плане — лучше.
Утилита предназначена для домашнего и корпоративного сегментов. Минимальная лицензия на пожизненное использование стоит €19.95, максимальная — €249.95.
Возможности Total Uninstall:
- 2 режима работы: деинсталляция программ без предварительного отслеживания и с отслеживанием.
- Резервное копирование и восстановление из копий.
- Запуск в виртуальной среде.
- Создание и сравнение снапшотов.
- Управление автозапуском.
- Перенос установленного ПО с одного компьютера на другой.
- Экспорт реестра, изменений, списка установленного и отслеживаемого ПО.
- Создание пользовательских профилей.
- Управление частью функций при помощи консольных команд.
- Ведение подробных журналов установок и удаления программного обеспечения.
Доступность тех или иных функций Total Uninstall зависит от типа лицензии.
В процессе работы с компьютером пользователи не редко сталкиваются с ситуацией, когда один из файлов просто не хочет удаляться. При попытке удалить файл, операционная система сообщает об ошибке, и удаляемый файл остается на месте. В такой ситуации нужна программа для удаления не удаляемых файлов. В данной статье мы рассмотрим три такие программы, а также рассмотрим другие способы решения этой проблемы.
Unlocker – самая популярная программа для удаления не удаляемых файлов. Программа Unlocker распространяется полностью бесплатно, существует обычная и переносная (portable) версия программы. Скачать программу можно на официальном сайте .
С помощью программы Unlocker можно переименовывать, перемещать и удалять файлы и папки, которые не удаляются обычным способом.
Программа Unlocker работает из контекстного меню. После установки программы в контекстном меню появляется пункт «Unlocker». Если вы столкнулись с неудаляемым файлом, то вам необходимо кликнуть по нему правой кнопкой мышки (для того чтобы вызвать контекстное меню) и выбрать пункт «Unlocker».
После этого запустится программа Unlocker, в которой вы увидите список программ, которые блокируют функцию удаления. Под списком программ будет выпадающее меню и ряд кнопок.

В выпадающем меню вы можете выбрать действие, которое нужно применить к файлу. Вы можете переименовать, переместить, копировать, или удалить файл. Также вы можете разблокировать файл и удалить его потом обычным способом. Для этого нужно воспользоваться одной из кнопок:
- Удалить процесс – программа Unlocker завершит работу программы, которая блокирует удаление файла.
- Разблокировать – программа снимет блокировку файла выбранным процессом.
- Разблокировать все – программа снимет блокировку файла всеми процессами.
Как правило, после удаления процесса или разблокировки, с файлом можно выполнять любые действия без ограничений.
IObit Unlocker – еще одна программа для удаления не удаляемых файлов. В отличие от Unlocker, данная программа не настолько известна, но, тем не менее, справляется со своей задачей не хуже. Программа IObit Unlocker также распространяется абсолютно бесплатно, вы можете скачать ее с официального сайта .
Программу IObit Unlocker можно использовать как из контекстного меню, так и просто запустив программу. После запуска программы вы увидите окно, в которое нужно перетащить файлы, которые вы не можете удалить.

После добавления заблокированного файла в программе появится кнопка «Разблокировать» и выпадающее меню рядом с ним. Нажав на кнопку «Разблокировать» вы снимите блокировку с файла, это позволит выполнять с файлом любые действия.

Если вы хотите сразу удалить файл или выполнить с ним другое действие, то вам нужно открыть выпадающее меню. Из выпадающего меню можно выполнить следующие операции с файлом: Разблокировать и удалить, разблокировать и переименовать, Разблокировать и переместить, Разблокировать и копировать.
LockHunter – последняя программа для удаления не удаляемых файлов, которую мы рассмотрим. Данная программа, как и две предыдущих, распространяется бесплатно и ее можно скачать на официальном сайте .

Как видно на скриншоте, данная программа имеет довольно запутанный интерфейс и не поддерживает простое перетаскивание файлов. Поэтому ее лучше запускать из контекстного меню.
После открытия заблокированного файла программа LockHunter отображает список программ, которые блокируют данный файл.

Под списком программ есть ряд кнопок:
- Unlock It – Программа снимет блокировку с файла. После этого с файлом можно выполнять любые действия без ограничений.
- Delete It – Программа удалит заблокированный файл.
- Other – выпадающее меню с дополнительными функциями.
Если вы хотите сразу удалить файл, то нажмите на кнопку «Delete It» и программа быстро решит все ваши проблемы.
Другие способы удаления не удаляемых файлов. Перед тем как прибегать к использованию программ для удаления не удаляемых файлов, можно попытаться удалить файл самостоятельно. Ниже мы перечислим некоторые хитрости, которые позволят удалить практически любой файл без использования сторонних программ. Итак, если вы столкнулись с тем, что не можете удалить файл, т вам нужно попробовать следующее:
- Закройте все запущенные программы и повторите попытку. Если файл используется, какой либо программой, то его, скорее всего, не получится удалить.
- Остановите работу антивируса и полностью закройте его. Если файл попал под подозрение антивируса, то антивирус может блокировать любые операции с ним.
- Войдите в учетную запись администратора и попытайтесь удалить файл еще раз. В некоторых случаях файл можно удалить только с правами администратора.
- Перезагрузите компьютер и повторите попытку. Не редко после простой перезагрузки с файла снимается блокировка и его можно без проблем удалить.
- Отключите компьютер от локальной сети и попытайтесь удалить файл. Если файл используется другими пользователями по локальной сети, то вполне возможно, что вы не сможете его удалить.
- Загрузите компьютер в безопасном режиме. В безопасном режиме загружаются только самые основные компоненты операционной системы. Поэтому вероятность блокирования вашего файла значительно ниже.
Достаточно легко разобраться, как удалить программу с компьютера. Но от неё могут остаться файлы, конфигурации, записи в реестре, сохранения (если это игра), инструменты (если это графический или видео редактор) и так далее. Они занимают место на диске.
Ни в коем случае нельзя стирать утилиты напрямую, перемещая их в корзину. Воспользуйтесь специально предназначенными для этого службами.
Обычно вместе с программой устанавливается деинсталлятор. Он автоматически убирает почти все данные приложения. Если вы создавали папку утилиты в панели задач, откройте её. Там должен быть файл, который инициирует удаление.
Вот как удалить ненужные программы с компьютера, если их нет в меню «Пуск»:
- Зайдите в каталог приложения.
- Если не помните, куда его установили, кликните правой кнопкой мыши по его ярлыку.
- Выберите пункт «Свойства».
- В поле «Объект» будет путь к директории.
- Откройте её и найдите исполняемый файл «Uninstall.exe». Это универсальное название для деинсталляторов. Используется во многих приложениях. Но имя может быть и другим: например, «Uninst.exe»
- Откройте его и следуйте инструкциям.
- Процесс деинсталляции у каждой утилиты разный. В некоторых случаях надо несколько раз нажать «Далее». Или выбрать элементы, которые нужно стереть. Иногда просят указать, что вас не устраивает в софте, и почему вы решили его убрать.
Встроенные средства Windows
Вот как удалить ненужные программы с компьютера, используя встроенные средства операционной системы:
- Перейдите в «Панель управления». Её можно открыть через меню «Пуск».
- Если её там нет, кликните правой кнопкой на панели задач и выберите пункт «Свойства».
- Вкладка «Пуск».
- Кнопка «Настроить».
- В открывшемся списке найдите «Панель управления» и поставьте маркер в чекбокс «Отображать».
- Сохраните изменения.
- Теперь вы можете зайти в «Панель управления».
- В ней откройте меню «Удаление программ» (или «Программы и компоненты»).

Нажимаем на «Программы и компоненты»
- В списке отыщите утилиту, от которой хотите избавиться.
- Выделите её. Над основной рабочей областью появится кнопка «Удалить».
- Или щёлкните по нужной строчке правой кнопкой мыши. В контекстном меню тоже будет доступна опция «Удалить».

Нажимаем Удалить
- Дальнейшие действия зависят от приложения. Следуйте инструкциям деинсталлятора.
Сторонний софт
Даже если утилиты правильно стереть, всё равно останутся какие-то данные, записи в реестре , файлы с сохранёнными настройками. Наиболее практичный вариант - воспользоваться утилитами для удаления. Специализированный софт не только уберёт приложение, но и уничтожит все его следы в системе. Так они не будут занимать лишнее место и засорять ОС.
Подойдут программы:
- Revo Uninstaller. Полностью стирает утилиты, временные файлы, чистит реестр и . Есть так называемый «Режим охоты»: нажимаете кнопку, появляется прицел, наводите его на программу (точнее, на файл программы) и кликаете. Приложения будет добавлено в список Рево.
- IObit Uninstaller. Самостоятельно определяет, какие данные остались после «стандартного» удаления. Есть встроенный деинсталлятор.
- CCleaner. Предназначен для очистки диска, реестра и системы от «мусорных» данных. Если стирать программы через него, от них не останется даже упоминаний.

Удаление программ в CCleaner
- Ashampoo Uninstaller. При удалении надо поставить галочку рядом с пунктом «Искать папки/файлы/записи в реестре».
- Портативная модификация с простым интерфейсом.
Как очистить реестр вручную?
Если не использовать специальный софт, который «подчищает» остатки программы, в реестре ссылки на неё никуда не денутся. Это не страшно, так как они никуда не ведут. Удалённая утилита не восстановится без вашего ведома. Но если «бесполезных» записей в реестре станет слишком много, возникнут проблемы. Система будет медленно работать, тормозить. Чтобы открыть документ, придётся ждать несколько минут.
Надо периодически чистить реестр от записей, которые указывают на несуществующие утилиты. Лучше использовать предназначенные для этого приложения: например, Registry Fix или Advanced SystemCare. Можно почистить и вручную. Но это рискованное дело. Лучше попробовать другие способы.
Если решили разобраться самостоятельно, вначале создайте резервную копию реестра. Чтобы его можно было восстановить.
- Перейдите в Пуск - Выполнить, в открывшемся окне введите «regedit» без кавычек и нажмите «OK». Появится редактор реестра.

- Кликните Файл - Экспорт. В окне сохранения укажите путь и придумайте имя файла. Впоследствии из него можно будет восстановить реестр, выбрав команду «Импорт».
Теперь приступите к чистке:
- В редакторе реестра нажмите Правка - Найти. Или используйте сочетание клавиш Ctrl+F.
- В поле для ввода напишите название программы, которую недавно стёрли.
- Справа появится список элементов, которые относятся к этой утилите. От них надо избавиться (клик правой кнопкой мыши - удалить).
- Если что-то пойдёт не так, вы сможете вернуть реестр в прежнее состояние.
Если программа не удаляется
Вы запускаете деинсталляцию, а она выдаёт ошибку? Скорее всего, утилита сейчас «занята» - используется другими приложениями или службами. Вот как удалить программу, которая не удаляется:
- Откройте «Диспетчер задач» (сочетание клавиш Ctrl+Alt+Del или Ctrl+Shift+Esc).
- На вкладке «Приложения» завершите работу всего, что связано с утилитой.
- Перейдите в раздел «Процессы».

Переходим в раздел Процессы
- В списке отыщите программу, которую хотите удалить. Обычно название процесса совпадает с именем исполняемого файла, используемого для запуска приложения.
- Завершите процесс. Он может снова активизироваться после перезагрузки ПК, если вы не удалите утилиту.
- Снова попробуйте стереть приложение.
Если программа всё равно остаётся на компьютере, возможно, это вирус. Просканируйте систему хорошим антивирусом.
Китайские программы
Особо стоит выделить китайские утилиты . Они устанавливаются на ПК в фоновом режиме, не спрашивая разрешения пользователя. От них очень сложно избавиться. Но и причислить их к семейству вредоносного ПО нельзя. К таким приложениям относится baidu - некое подобие антивируса. Даже если его стереть, он загрузится вновь.
Да и с деинсталлятором разобраться не так просто. В нём ведь только иероглифы. Вот как удалить китайскую программу:
- Откройте «Диспетчер задач» (сочетание клавиш Shift+Ctrl+Esc).
- Вкладка «Процессы».
- Кнопка «Отображать всё» или «Отображать всех пользователей». Такие утилиты часто маскируются под системные процессы.
- Найдите все службы нежелательного приложения. В нашем случае - baidu.
- Лучше упорядочить строки по имени образа или описанию. Для этого кликните на верхнюю часть столбца.
- Процессов может быть много. Но у всех в описании есть иероглифы. И в имя должно входить название программы.
- Кликните правой кнопкой мыши на один из процессов.
- Выберите «Открыть место хранения».
- Сохраните путь к папке в каком-нибудь текстовом файле.
- Повторите это для всех процессов baidu. Даже если каталоги повторяются.
- Завершите процессы, относящиеся к приложению.
- Можно стереть программу, используя функции Windows. Зайдите в «Панель управления». Откройте меню «Программы и компоненты» (или «Удаление программ»). Найдите нежелательное приложение и избавьтесь от него.
- В деинсталляторе будут иероглифы. К сожалению, придётся действовать «наощупь». Но есть несколько факторов, которые помогут определиться. Функция отмены удаления обычно выделена дополнительно: цветом или объёмом. Как и в русских установщиках, кнопка «Далее» находится справа, «Назад» - слева.
- После деинсталляции перезапустите компьютер. Во время включения нажимайте клавишу F Это нужно, чтобы инициировать другой режим загрузки. Выберите «Безопасный режим».
- Теперь китайская утилита не сможет активировать свои процессы. И их получится удалить.
- Откройте файл, в котором сохранили пути к baidu.
- Перейдите в указанные там папки. Для этого откройте меню «Пуск», скопируйте путь в поле для ввода внизу (в нём обычно написано «Найти файлы») и нажмите Enter. Появится нужный каталог.
- Сотрите всё, что в нём находится. А лучше - удалите саму директорию.
- Повторите для каждого пути.
Для комплексной очистки системы воспользуетесь специальными деинсталляторами. Так не придётся «вылавливать» файлы и записи в реестре самостоятельно. И не будет риска, что какой-нибудь элемент ненавистной утилиты останется в памяти.
Вам решать, как полностью удалить программу с компьютера и какой софт для этого использовать. Можете ограничиться встроенными средствами Windows. Но так в системе будут копиться ненужные дынный и ссылки, которые не стёрлись вместе с приложением. Лучше поставить специальные утилиты, предназначенные для удаления программ и оставшегося после них мусора.
Любой пользователь ПК вне зависимости от его навыков и потребностей рано или поздно сталкивается с проблемой невозможности удалить какой-либо файл или программу. Подобная проблема существует на всех версиях Windows, будь то новейшая Windows 10 или старенькая XP. Невозможность удалить файл не является проблемой поскольку появилось большое количество программ, помогающих в этом. Рассмотрим лучшие из них.
Лучшие программы для удаления неудаляемых файлов
Advanced SystemCare Free
Популярная утилита, созданная для улучшения стабильности Windows и повышение скорости работы ПК. Выделяется SystemCare большим набором различных инструментов и функций , многих из которых нет даже у платных аналогов.
Возможности :
- Полное удаление программ (с всеми её системными и мусорными данными);
- Чиста системных библиотек, каталогов;
- Оптимизация ОС (отключение бесполезных служб и программ при загрузке Windows);
- Защита от опасного ПО (блокировка и удаление вирусов);
- Обнаружение и блокировка шпионского ПО и навязчивой рекламы;
- Оптимизация и очистка HDD от мусорных и повторяющихся элементов;
- Очистка кэш-данных, куки и историй браузеров;
- Обнаружение и блокировка попыток доступа к личной информации пользователя.
Преимущества :
IObit Unlocker
Данная небольшая программа для удаления неудаляемых файлов, поможет с проблемой, когда при переименовании, перемещении или удалении документа система выбивает ошибку «Данный файл занят другим процессом или приложением
». Unlocker устраняет все службы и процессы которые используют данный элемент, тем самым давая свободный доступ к его изменению или принудительному удалению.
Особенности :
- Система Drag and Drop – пользователь перетаскивает требуемые ему элементы, а утилита удаляет процессы, которые используют этот объект. После чего можно спокойно удалять перемещать или переименовывать элемент.
Преимущества :
- Интерфейс переведён на множество языков (в том числе и русский);
- Потребляет минимальное количество ресурсов ПК;
- Можно разблокировать сразу несколько элементов.
Недостатки :
- Мастер установки может установить нежелательное мусорное ПО, нужно быть внимательным и снять все ненужные галочки.
Unlocker
Unlocker даёт возможность принудительно удалить папки и файлы, которые нельзя удалить с помощью стандартных средств Windows т.к. они выдают ошибку, что элемент занят другим приложением. На логотипе изображена волшебная палочка, по которой многие узнают Unlocker.
Особенности :
- Принудительное удаление данных/папок;
- Принудительное удаление файлов, которые были повреждены.
Преимущества :
- Добавляет пункт в контекстное меню вызываемое при нажатии ПКМ на элемент;
- Проста в использовании;
- Не загружает систему;
- Работает как в 32 так и 64 битной системе.
Недостатки :
- Отсутствие расширенных функций, настроек и инструкции.
LockHunter
LockHunter помогает пользователю получить доступ к заблокированному элементу
или папке, посредством разблокировки его для проведения с ними необходимых манипуляций.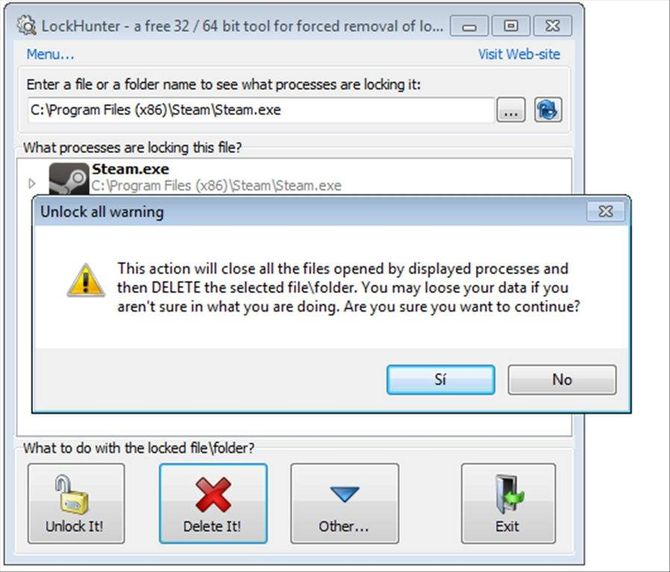
Возможности :
- «Убивает» все процессы, которые блокируют доступ к файлу или папке;
- Удаляет данные в корзину Windows, позволяя пользователю при ошибке восстановить их;
- Интегрируется в контекстное меню проводника.
Преимущества :
- Есть возможность «выгрузить» процессы, находящиеся в DLL-библиотеке;
- Позволяет проводить удаление элементов на «чистую» при следующей загрузки ОС;
- Показывает конкретный процесс, который блокирует доступ к выбранному элементу;
- Большая скорость работы.
Недостатки :
- При прерывании процесса утилита может окончательно зависнуть;
- Не полноценный русский интерфейс.
UnLock IT
Софт с полным названием EMCO UnLock IT даст вам возможность получить доступ к элементу который заблокирован системным процессом, вирусом или потенциально нежелательным ПО. Позволит удалить их.
Возможности :
- Показывает и убирает процесс которые мешает получению доступа к данным;
- Есть интеграция в проводник.
Преимущества :
- Имеется возможность очистки от вирусов;
- Утилита является полностью бесплатной.
Скачать программу для удаления неудаляемых файлов можно с официального сайта.
FileASSASSIN
FileASSASSIN позволяющая полностью очистить элемент от зависимых процессов и выгрузить из ОС его службы.
Особенности :
- Утилита может «убить» любой процесс;
- Удалит файл, который заблокирован или заражен.
Преимущества :
- Не требует установки;
- Простой и понятный интерфейс.
Недостатки :
- Приложение распространяется только на английском языке.
Программы для удаления программ, которые не удаляются
Большая часть пользователей ПК деинсталлирует приложения через стандартные средства Windows «Установка и удаление программ», но существует большое количество софта, который не хочет удаляться с помощью такого метода. Чаще всего это какие-то надстройки, тулбары и дополнения для браузеров. В этом случае на помощь придёт софт для удаления программ, которые не удаляются. Рассмотрим лучшие из них.
Geek Uninstaller
Небольшой деинсталлятор, работающий на любой популярной ОС Windows. Geek Uninstaller позволяет увидеть все установленные приложения
на ПК пользователя и принудительно их деинсталлировать в случае если они не удаляются через стандартные средства.
Возможности :
- Деинсталляция любой программы;
- Возможность ручного чистки записей в реестре.
Преимущества :
- Показывает путь к папке установки, позволяя вручную очистить оставшиеся элементы;
- Позволяет узнать сайт разработчика приложения;
- Простой и понятный в использовании интерфейс.
Uninstall Tool
Небольшая мощная программа для принудительного удаления программ с компьютера, которая прекрасно справляется с поставленной ей задачей. Uninstall Tool деинсталлирует не удаляемые программы, вместе с этим производит полную очистку
реестра и мусорных данных.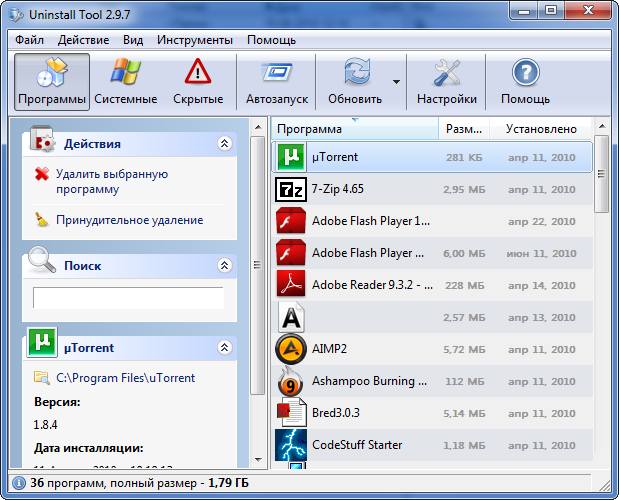
Возможности :
- Деинсталляция скрытых и системных программ;
- Показывает детальную информацию о приложении;
- Сохранение отчёта о состоянии установленных программ на ПК.
Преимущества :
- Работает гораздо быстрее чем стандартная утилита;
- Удаление служб из автозагрузки ОС;
- Наличие портативного режима.
Total Uninstall
Программа для удаления неудаляемых программ, которая помимо деинсталляции различных приложений с ПК пользователя отслеживает вносимые в реестр изменение. Создает папки и файлы, для того, чтобы в последствии произвести корректную деинсталляцию любой утилиты с очисткой реестра и оставшихся файлов.
Скачать можно с официального сайта .
Возможности :
- Мониторинг изменений реестра;
- Поиск приложений по ключевым словам;
- Полная деинсталляция любой выбранной программы.
Преимущества :
- Утилита ведёт журнал событий и вносимых изменений при инсталляции;
- Имеет подробную информацию о каждой программе;
- Присутствует специальный модуль для удаления мусора из системы.
Advanced Uninstaller Pro
Стандартная утилита Windows производит деинсталляцию не совсем корректно и тщательно оставляя «хвосты» в реестре и мусорные файлы и папки на жестком диске. Подобные «хвосты» и мусорные данные приводят к замедлению работы ПК
. От этого поможет избавится Advanced Uninstaller Pro . Её большой функционал поможет избавится от различных проблем, связанных с удалением.
Особенности :
- Удаляет нерабочие или неиспользуемые записи реестра;
- Отслеживает изменения в системе в момент установки различных приложений;
- Очистка «хвостов» оставшихся от приложений.
Преимущества :
- Удобный анимированный и приятный для пользователя интерфейс;
- Есть возможность создания резервных копий;
- Наличие различных инструментов и функций.



