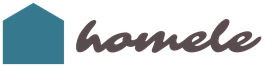เปิดโปรแกรม Skype สองโปรแกรมพร้อมกัน ใช้งาน Skype สองเครื่องบนคอมพิวเตอร์เครื่องเดียว: ทำอย่างไร วิธีสร้างบัญชี Skype สองบัญชี
ผู้ใช้ Skype บางคนมีสองบัญชีขึ้นไป แต่ความจริงก็คือว่าหาก Skype ทำงานอยู่ คุณจะไม่สามารถเปิดหน้าต่างโปรแกรมได้อีกเป็นครั้งที่สอง และจะมีเพียงสำเนาเดียวเท่านั้นที่ยังคงใช้งานอยู่ คุณไม่สามารถเรียกใช้สองบัญชีพร้อมกันได้หรือไม่ ปรากฎว่าคุณทำได้ แต่สำหรับสิ่งนี้คุณต้องทำตามขั้นตอนเพิ่มเติมอีกจำนวนหนึ่ง ลองคิดดูว่าอันไหน
ในการทำงานกับสองบัญชีพร้อมกันใน Skype 8 คุณเพียงแค่ต้องสร้างไอคอนที่สองเพื่อเปิดใช้แอปพลิเคชันนี้และปรับคุณสมบัติตามนั้น
- ไปที่ "เดสก์ทอป"และคลิกขวาที่มัน ( PKM). ในเมนูบริบท เลือก "สร้าง"และในรายการเพิ่มเติมที่เปิดขึ้น ให้ไปที่รายการ "ฉลาก".
- หน้าต่างจะเปิดขึ้นเพื่อสร้างทางลัดใหม่ ก่อนอื่น คุณต้องระบุที่อยู่ของไฟล์ปฏิบัติการของ Skype ในฟิลด์เดียวของหน้าต่างนี้ ให้ป้อนนิพจน์ต่อไปนี้:
C: \ Program Files \ Microsoft \ Skype สำหรับเดสก์ท็อป \ Skype.exe
ความสนใจ! ในระบบปฏิบัติการบางระบบ คุณต้องใช้ที่อยู่แทนไดเร็กทอรี "ไฟล์โปรแกรม"เขียนใน "ไฟล์โปรแกรม (x86)".
- จากนั้นหน้าต่างจะเปิดขึ้นซึ่งคุณต้องป้อนชื่อทางลัด ขอแนะนำให้ชื่อนี้แตกต่างจากชื่อของไอคอน Skype ที่มีอยู่แล้วใน "เดสก์ทอป"- เพื่อให้คุณสามารถแยกแยะได้ ตัวอย่างเช่น คุณสามารถใช้ชื่อเรื่อง "สไกป์ 2"... หลังจากตั้งชื่อแล้ว ให้กด "พร้อม".
- หลังจากนั้นทางลัดใหม่จะปรากฏบน "เดสก์ทอป"... แต่นี่ไม่ใช่การปรับแต่งทั้งหมดที่ควรทำ คลิก PKMโดยไอคอนนี้และในรายการที่ปรากฏขึ้น ให้เลือก "คุณสมบัติ".
- ในหน้าต่างที่เปิดอยู่ในสนาม "วัตถุ"ไปยังระเบียนที่มีอยู่แล้ว เพิ่มข้อมูลต่อไปนี้หลังเว้นวรรค:
รอง --datapath "Path_to_profile_folder"
แทนความหมาย "Path_to_Profile_Folder"คุณต้องระบุที่อยู่ของตำแหน่งไดเรกทอรีของบัญชี Skype ที่คุณต้องการเข้าสู่ระบบ คุณยังสามารถระบุที่อยู่ได้ตามต้องการ ในกรณีนี้ ไดเร็กทอรีจะถูกสร้างขึ้นโดยอัตโนมัติในไดเร็กทอรีที่กำหนด แต่ส่วนใหญ่แล้วโฟลเดอร์โปรไฟล์จะอยู่ในเส้นทางต่อไปนี้:
% appdata% \ Microsoft \ Skype สำหรับเดสก์ท็อป \
นั่นคือคุณต้องเพิ่มเฉพาะชื่อของไดเร็กทอรีเท่านั้นเช่น "โปรไฟล์ 2"... ในกรณีนี้ นิพจน์ทั่วไปที่ป้อนในฟิลด์ "วัตถุ"หน้าต่างคุณสมบัติทางลัดจะมีลักษณะดังนี้:
"C: \ Program Files \ Microsoft \ Skype สำหรับเดสก์ท็อป \ Skype.exe" -- รอง --datapath "% appdata% \ Microsoft \ Skype สำหรับเดสก์ท็อป \ profile2"
เมื่อป้อนข้อมูลแล้วให้คลิก นำมาใช้และ "ตกลง".
- หลังจากปิดหน้าต่างคุณสมบัติ หากต้องการเปิดบัญชีที่สอง ให้ดับเบิลคลิกปุ่มซ้ายของเมาส์บนไอคอนที่สร้างขึ้นใหม่บน "เดสก์ทอป".
- ในหน้าต่างที่เปิดขึ้น ให้คลิกที่ปุ่ม "ไป".
- ในหน้าต่างถัดไป คลิก "ลงชื่อเข้าใช้ด้วยบัญชี Microsoft".
- หลังจากนั้น หน้าต่างจะเปิดขึ้นซึ่งคุณต้องระบุการเข้าสู่ระบบในรูปแบบของอีเมล โทรศัพท์ หรือชื่อบัญชี Skype จากนั้นคลิก "ไกลออกไป".
- ในหน้าต่างถัดไป ป้อนรหัสผ่านสำหรับบัญชีนี้แล้วคลิก "ทางเข้า".
- บัญชี Skype ที่สองจะเปิดใช้งาน









ใช้งานหลายบัญชีบน Skype 7 และต่ำกว่า
การเปิดตัวบัญชีที่สองใน Skype 7 และในโปรแกรมของเวอร์ชันก่อนหน้าจะเป็นไปตามสถานการณ์ที่แตกต่างกันเล็กน้อย แม้ว่าสาระสำคัญจะยังคงเหมือนเดิม
ขั้นตอนที่ 1: สร้างทางลัด


วิธีใดในสองวิธีที่อธิบายข้างต้นเพื่อสร้างทางลัด Skype เพื่อใช้ ผู้ใช้แต่ละคนตัดสินใจด้วยตัวเอง ข้อเท็จจริงนี้ไม่มีความสำคัญพื้นฐาน
ขั้นตอนที่ 2: การเพิ่มบัญชีที่สอง

ตอนนี้คุณมีทางลัด Skype สองทางไปที่ "เดสก์ทอป"ที่สามารถเรียกใช้พร้อมกันได้ ในกรณีนี้ แน่นอน คุณป้อนข้อมูลการลงทะเบียนจากบัญชีต่างๆ ลงในหน้าต่างของสำเนาที่เปิดอยู่สองชุดของโปรแกรมแต่ละชุด หากต้องการ คุณสามารถสร้างทางลัดที่คล้ายกันได้สามรายการขึ้นไป ซึ่งจะทำให้มีโอกาสเรียกใช้โปรไฟล์ได้ไม่จำกัดในอุปกรณ์เครื่องเดียว ข้อจำกัดเพียงอย่างเดียวคือขนาดของ RAM ของพีซีของคุณ

ขั้นตอนที่ 3: สตาร์ทอัตโนมัติ
แน่นอนว่าไม่สะดวกที่จะป้อนข้อมูลการลงทะเบียนในแต่ละครั้งเพื่อเปิดบัญชีแยกกัน: ล็อกอินและรหัสผ่าน คุณสามารถทำให้ขั้นตอนนี้เป็นอัตโนมัติ กล่าวคือ ทำให้เมื่อคุณคลิกที่ทางลัด บัญชีที่จัดสรรไว้จะเปิดขึ้นทันทีโดยไม่จำเป็นต้องป้อนข้อมูลในแบบฟอร์มการให้สิทธิ์

อย่างที่คุณเห็น แม้ว่าผู้พัฒนาโปรแกรม Skype จะไม่ได้จัดเตรียมการเรียกใช้โปรแกรมหลายอินสแตนซ์บนคอมพิวเตอร์เครื่องเดียว แต่สามารถทำได้โดยการเปลี่ยนแปลงการตั้งค่าทางลัด นอกจากนี้ คุณสามารถกำหนดค่าการเปิดใช้งานโปรไฟล์ที่ต้องการโดยอัตโนมัติโดยไม่ต้องป้อนข้อมูลการลงทะเบียนในแต่ละครั้ง
ผู้ใช้ส่วนใหญ่ ซึ่งไม่ได้ยกเว้นฉัน คุ้นเคยกับการใช้โปรแกรมยอดนิยมเช่น Skype เพื่อพูดคุยทางอินเทอร์เน็ตกับญาติ เพื่อนร่วมงาน หรือแค่เพื่อน อย่างไรก็ตาม ข้อเสียเปรียบหลักของโปรแกรมนี้คือ ไม่สามารถเปิดหลายบัญชีพร้อมกันได้ (บัญชีผู้ใช้) เพื่อการสื่อสารในคราวเดียว (ตัวอย่างเช่น หากคุณมีบัญชีส่วนตัวและบัญชีที่ใช้งานได้) ในเรื่องนี้โปรแกรม QIP นั้นง่ายกว่า - คุณสามารถเปิดหลายบัญชีและสื่อสารได้โดยไม่มีปัญหา
อย่างไรก็ตามวิธีการสื่อสารที่ได้รับความนิยมบนเครือข่าย Skype ก็มีฟังก์ชั่นดังกล่าวแม้ว่าจะเป็น "ความลับ" ก็ตาม สิ่งที่สำคัญ - เราใช้โปรแกรม "Skype" ที่ติดตั้งเพียงตัวเดียวต่อไป เราเพียงแค่สร้างทางลัดแยกต่างหากเพื่อเรียกใช้ โดยปกติ คุณสามารถติดตั้งเวอร์ชันต่างๆ ได้หลายเวอร์ชันในโฟลเดอร์ต่างๆ แต่จะยากกว่า
ดังนั้นจะเรียกใช้ Skype สองเครื่องบนคอมพิวเตอร์เครื่องเดียวได้อย่างไร เพื่อให้สามารถสื่อสารจากหลายบัญชีพร้อมกันได้ คุณต้องดำเนินการดังต่อไปนี้:
เราทำการคลิกขวาบนจุดว่างบนเดสก์ท็อปและเรียกเมนูแบบเลื่อนลง ตอนนี้คุณต้อง "สร้างทางลัด"


ในหน้าต่างที่ปรากฏขึ้น ให้เลือกโฟลเดอร์ "My Computer" (ถ้าคุณมี Windows XP) หรือ "Computer" (เมื่อใช้ Windows 7) เลือกดิสก์ที่เก็บโปรแกรม (น่าจะเป็นไดรฟ์ C) เปิดโฟลเดอร์ "PROGRAM FILES" มีโฟลเดอร์โปรแกรมชื่อ "SKYPE" อยู่แล้วจากนั้น - "PHONE" ค้นหาไฟล์ชื่อ "Skype.exe" และเลือกของเขา ยืนยันด้วยปุ่ม "ถัดไป" จากนั้น "ตกลง"
เป็นไปได้มากว่าเส้นทางที่ระบุจะเป็น "C: \ Program Files \ Skype \ Phone \ Skype.exe" หากคุณติดตั้งโปรแกรมลงในไดเร็กทอรีเริ่มต้น

ส่วนใหญ่แล้ว เส้นทางจะเป็นแบบนี้ แต่เมื่อใช้ Windows รุ่นอื่น เส้นทางอาจแตกต่างกันไป เมื่อใช้ระบบปฏิบัติการ 64 บิต เส้นทางจะเป็นดังนี้: "C: \ Program Files (x86) \ Skype \ Phone \ Skype.exe"

โปรดจำไว้ว่าในขณะที่สร้างทางลัดที่สองสำหรับบัญชีที่สอง จำเป็นต้องเพิ่มคำหนึ่งคำต่อท้ายบรรทัด - "/ รอง" โดยไม่มีเครื่องหมายคำพูดระหว่างการสร้าง ในกรณีนี้ คุณต้องเว้นวรรค 1 (หนึ่ง) หลังจากระบุพาธ

ความสนใจ!ระหว่างการติดตั้งโปรแกรมที่สอง "Skype" บนพีซี โปรแกรมติดตั้งจะขอให้คุณตั้งชื่อ ทุกอย่างขึ้นอยู่กับจินตนาการ อาจเป็นเพียง "Skype2" และ "Skype - 2" หรือโดยทั่วไป "Skype + การเข้าสู่ระบบ"

ดังที่เราเห็น ทั้งหมดนี้ไม่มีปัญหาพิเศษ และค่อนข้างเป็นไปได้ที่จะติดตั้งบัญชี Skype สองบัญชีในคอมพิวเตอร์เครื่องเดียวหากทำงานภายใต้ระบบปฏิบัติการ Windows เนื่องจากเมื่อใช้ระบบปฏิบัติการอื่น คุณจะต้องหันไปใช้วิธีอื่นและใช้คำแนะนำที่ซับซ้อนมากขึ้น
ตอนนี้คุณสามารถเปิดบัญชีหลายบัญชีพร้อมกันได้อย่างปลอดภัยและสื่อสารกับเพื่อนร่วมงานและเพื่อนฝูงอย่างใจเย็นหรือปิดบัญชีใดบัญชีหนึ่ง (เช่นเพื่อให้เพื่อนไม่เสียสมาธิระหว่างการทำงานที่ยากลำบาก) ในเวลาเดียวกัน คุณสามารถเรียกใช้มากกว่า 2 บัญชีได้เช่นเดียวกัน
สิ่งที่สำคัญ - คุณสามารถทำเคล็ดลับนี้ได้เฉพาะกับ "Skype" เวอร์ชันใหม่เท่านั้น (คุณสามารถใช้อันเก่าได้ แต่ต้องไม่ต่ำกว่าเวอร์ชันที่ 4) คุณสามารถดาวน์โหลดได้จากเว็บไซต์อย่างเป็นทางการ
ความลับเล็กๆ
เพื่อให้ง่ายต่อการใช้งานบัญชี Skype หลายบัญชีพร้อมกัน คุณยังสามารถปรับแต่งรูปแบบเสียงของโปรแกรมได้อีกด้วย เพื่อให้พวกเขาเป็นรายบุคคลสำหรับแต่ละคน ในการดำเนินการนี้ ไปตามเส้นทาง "เครื่องมือ" - "การตั้งค่า" - "การตั้งค่าเสียง"
และเคล็ดลับเล็กน้อยในการทำให้การใช้หลายบัญชีสะดวกยิ่งขึ้น - การอนุญาตผู้ใช้อัตโนมัติของแต่ละบัญชี
เปิด "คุณสมบัติทางลัด" (คลิกขวาที่ทางลัดของโปรแกรม) จากนั้นเพิ่มวัตถุต่อไปนี้ที่ท้ายบรรทัด: "/ ชื่อผู้ใช้: xxx / รหัสผ่าน: 111" โดยไม่มีเครื่องหมายอัญประกาศ แต่มีช่องว่างบังคับก่อน "สแลช" แต่ละรายการ ". ในกรณีนี้ "xxx" คือชื่อผู้ใช้ และ "111" คือรหัสผ่านสำหรับเข้าสู่ระบบ เรายืนยันการเปลี่ยนแปลงด้วยปุ่ม "ตกลง"

อย่างไรก็ตาม คุณจะไม่สามารถทำเคล็ดลับนี้ได้ด้วยโปรแกรม Skype ที่ติดตั้งครั้งแรก เธอมีหมายเลขเวอร์ชันที่ฮาร์ดโค้ดอยู่แล้วใน "Object" และไม่สามารถตั้งค่าการเข้าสู่ระบบอัตโนมัติโดยใช้วิธีการที่อธิบายไว้ข้างต้นได้ อย่างไรก็ตาม ในการดำเนินการนี้ การติดตั้งโปรแกรมเวอร์ชันอื่นก็เพียงพอแล้ว

ผู้ใช้ Skype หลายคนชอบสองหรือสามบัญชี: บัญชีหนึ่งใช้ส่วนตัว หนึ่งใช้ทำงาน และบัญชีที่สามใช้สำหรับวัตถุประสงค์อื่น
การเปิดใช้งานสองบัญชีใน QIP หรือ ICQ บนคอมพิวเตอร์ทำได้ง่ายมาก แต่สำหรับ Skype นั้นยากกว่า เพราะบางครั้ง Skype อาจมีพฤติกรรมตามอำเภอใจ
เมื่อใช้ Skype กับผู้ใช้หลายราย แต่ละคนมีรหัสผ่านของตนเองเพื่อเข้าสู่ระบบ ผู้ใช้ที่มีการเข้าสู่ระบบครั้งแรกใน Skype ควรเข้าสู่ระบบด้วยการเข้าสู่ระบบที่คุ้นเคยอยู่แล้วและภายใต้บัญชีอื่น - เข้าสู่ระบบด้วยความช่วยเหลือของบันทึกของ Microsoft ป้อนที่อยู่อีเมลที่เขาลงทะเบียนไว้ กรณีนี้จะเกิดขึ้นเมื่อคุณไม่สามารถเข้าสู่ระบบด้วยการเข้าสู่ระบบครั้งที่สองผ่านแผง Skype ปกติ แต่ง่ายกว่ามากถ้าไม่ใช้ Skype หลายอัน
ที่นี่คุณจะได้เรียนรู้วิธีติดตั้ง Skype 2 (หรือมากกว่า) บนคอมพิวเตอร์เครื่องเดียว
วิธีติดตั้ง Skype สองเครื่องในคอมพิวเตอร์เครื่องเดียว
วิธีนี้ใช้ได้กับ Skype เวอร์ชันใหม่เท่านั้น ดาวน์โหลด
1. สิ่งแรกที่คุณต้องทำคือออกจากระบบ Skype ซึ่งตอนนี้ติดตั้งบนคอมพิวเตอร์ของคุณแล้ว
หากทางลัด Skype ยังคงอยู่ในแถบงานหลังจากออกจาก Skype ให้คลิกขวาที่ทางลัดและเลือกคำสั่ง "ออกจาก Skype"

ในการดำเนินการนี้ ให้ไปที่ C: \ Program Files \ Skype \ Phone \ และค้นหาไฟล์ Skype.exe ที่นั่น
3. คลิกที่ไฟล์นี้ด้วยปุ่มเมาส์ขวาและเลือก "ส่งไปยังเดสก์ท็อป" (สร้างทางลัด)

4. บนเดสก์ท็อป ค้นหาทางลัดที่สร้างขึ้นใหม่ คลิกขวาบนมัน และเลือก "คุณสมบัติ"
ในคอลัมน์ "วัตถุ" คุณต้องเพิ่ม
/ รอง
เพื่อให้สามารถเปิดบัญชีที่สองได้จากทางลัดเดียว
ความสนใจ!อย่าลืมใส่ SPACEBAR หลัง Skype.exe”!
ควรเป็น: Skype.exe ”/secondary

ตอนนี้คุณสามารถเข้าสู่ Skype ที่สองได้อย่างง่ายดายโดยคลิกที่ทางลัดเดียวกันบนเดสก์ท็อป (ในการเข้าสู่ Skype ที่แตกต่างกันสองอันเราใช้ทางลัดเดียว) แต่ทุกครั้งที่คุณต้องป้อนรหัสผ่านสำหรับ Skype ที่สองอีกครั้ง
ดังนั้นบางครั้งจะสะดวกกว่าที่จะเขียนไม่ / รอง (เน้นด้วยสีเขียว) แต่ให้ลงทะเบียนชื่อผู้ใช้และรหัสผ่านทันที
/ รอง / ชื่อผู้ใช้: เข้าสู่ระบบ Skype / รหัสผ่าน: รหัสผ่าน Skype ของคุณ
ตัวอย่างเช่น,
C: \ Program Files \ Skype \ Phone \ Skype.exe ” / รอง / ชื่อผู้ใช้: ผู้ดูแลระบบ / รหัสผ่าน: 12345
(และอย่าลืมช่องว่าง)
ตำแหน่งที่ควรวางช่องว่างนั้นจะถูกทำเครื่องหมายเป็นสีน้ำเงินในรูป (ทุกอย่างอื่นไม่มีช่องว่าง)
ในตัวเลือกนี้ จะสะดวกกว่าในการติดตั้งทางลัด Skype 2 ปุ่มบนเดสก์ท็อปและลงทะเบียนชื่อผู้ใช้และรหัสผ่านของคุณสำหรับแต่ละรายการ จากนั้นคุณจะไปที่แต่ละรายการทันทีที่คุณคลิกที่ทางลัด แต่กรณีนี้หากคอมพิวเตอร์ได้รับการปกป้องอย่างดีจากมัลแวร์ภายนอก มิฉะนั้น ไม่แนะนำให้กำหนดรหัสผ่านล่วงหน้า
คุณสามารถเปลี่ยนชื่อทางลัดเป็นอะไรก็ได้ อย่างน้อย Skype2
ขั้นแรก เราเปิดตัว Skype1 นั่นคือ ระหว่างการติดตั้งโปรแกรมครั้งแรกแล้ว Skype2 และ Skype3 โดยการเปรียบเทียบ เป็นสิ่งสำคัญที่คุณจะสามารถเข้าสู่ระบบโดยเปิดทางลัดและเลือกการเข้าสู่ระบบหรือสร้างใหม่สำหรับการเข้าสู่ระบบที่สาม ฯลฯ (เช่นเดียวกับใน QIP) ดังนั้นจึงไม่สำคัญว่าจะมีทางลัดสองหรือสามปุ่มบน "เดสก์ท็อป" หรือไม่ หากคุณต้องการเริ่ม Skype สามรายการพร้อมกัน ในการลบบัญชีออกจากแผงเริ่มต้น (เช่น เพื่อลบข้อมูลเข้าสู่ระบบที่เปิดตัวบนคอมพิวเตอร์เครื่องนี้) คุณต้องเลือก "START" จากนั้นคลิก "เรียกใช้" และคัดลอกลงในหน้าต่าง: "% APPDATA% Skype" (ไม่มีเครื่องหมายคำพูด). ถัดไป ลบโฟลเดอร์ที่มีชื่อการเข้าสู่ระบบ
---------------
ในการทำงาน ผู้คนจำนวนมากไม่เพียงต้องการ Skype เท่านั้น แต่ยังต้องสร้างและโปรโมตไซต์ด้วย จะช่วยคุณในเรื่องนี้ -
หากต้องการรับคำแนะนำทีละขั้นตอน ให้กรอกแบบฟอร์มต่อไปนี้:
ป้อนชื่อผู้ใช้ Skype ของคุณ:
เลือกเวอร์ชันของ Skype ที่คุณมี:
เวอร์ชันเก่า (Skype 7 และต่ำกว่า) เวอร์ชันใหม่ (Skype 8 ขึ้นไป)
รับคำแนะนำ
- คลิกขวาบนเดสก์ท็อป (หรือในโฟลเดอร์ที่คุณต้องการ) แล้วเลือก "ใหม่" จากนั้นคลิก "ทางลัด"
- สำหรับเส้นทางของวัตถุ ให้คัดลอกคำสั่งต่อไปนี้แล้วคลิกถัดไป:
- ป้อนชื่อทางลัด (เช่น Skype.exe) แล้วคลิกเสร็จสิ้น
- อย่าลืมสร้างโฟลเดอร์ต่อไปนี้ด้วยตนเอง:
ตรวจสอบให้แน่ใจว่าโฟลเดอร์นั้นไม่ได้อยู่บนไดรฟ์ระบบและมีการระบุเส้นทางแบบเต็ม
... นอกจากนี้ เป็นสิ่งสำคัญมากที่บัญชี Skype อื่นจะไม่ใช้โฟลเดอร์นี้ - ตอนนี้ทางลัดใหม่จะปรากฏขึ้นบนเดสก์ท็อป - การดับเบิลคลิกที่มันจะเปิดใช้ Skype ด้วยชื่อผู้ใช้ของคุณ คุณสามารถคัดลอกทางลัดนี้ในโฟลเดอร์ใดก็ได้ และถ้าคุณต้องการให้ Skype เริ่มต้นด้วยชื่อผู้ใช้นี้เมื่อ Windows เริ่มทำงาน ให้คัดลอกทางลัดในโฟลเดอร์:
% APPDATA% \ Microsoft \ Windows \ เมนูเริ่ม
มันทำงานอย่างไรใน Skype แบบคลาสสิก?
ในรายการพารามิเตอร์บรรทัดคำสั่งของ Skype คุณสามารถค้นหาพารามิเตอร์ / รองที่มีประโยชน์มาก - เป็นผู้ที่อนุญาตให้คุณเปิดใช้ Skype หลายชุดพร้อมกันคุณเพียงแค่ส่งพารามิเตอร์นี้ไปยังโปรแกรม Skype.exe ตัวอย่างเช่น การใช้ทางลัดหรือบรรทัดคำสั่ง และเพื่อให้โปรแกรมรู้ว่าเราต้องการเรียกใช้การเข้าสู่ระบบใด เราจึงเพิ่มพารามิเตอร์ / username
"% ProgramFiles% \ Skype \ Phone \ Skype.exe" / รอง / ชื่อผู้ใช้: skype_name
เพื่อความสะดวก เราสามารถบันทึกคำสั่งนี้เป็นทางลัดเพื่อเปิดใช้ Skype: คลิกขวาบนเดสก์ท็อปและเลือก "สร้าง" จากนั้นคลิก "ทางลัด" ตอนนี้ยังคงป้อนคำสั่งดังกล่าวเป็นเส้นทางของวัตถุและตั้งชื่อของทางลัด
มันทำงานอย่างไรใน Skype 8?
ใน Skype ใหม่ คุณสามารถเรียกใช้หลายบัญชีพร้อมกันได้ แต่คีย์สำรอง / ถูกแทนที่ด้วย --secondary และคุณต้องระบุ --datapath แทน / ชื่อผู้ใช้เป็นผลให้เราได้รับคำสั่งต่อไปนี้:
"% ProgramFiles (x86)% \ Microsoft \ Skype สำหรับเดสก์ท็อป \ Skype.exe" -- รอง --datapath = "F: \ Skype8"
เหตุใดฉันจึงไม่พบไฟล์ Skype.exe
หากข้อผิดพลาด "ไม่พบไฟล์ Skype.exe" เกิดขึ้นเมื่อสร้างทางลัด แสดงว่า Skype ถูกติดตั้งในตำแหน่งอื่น ค้นหาโฟลเดอร์การติดตั้งและแทนที่เส้นทางของวัตถุด้วยตนเอง ตัวอย่างเช่น แทนที่จะเป็น:"% ProgramFiles% \ Skype \ Phone \ Skype.exe"
เขียน:
"D: \ Programs \ Skype \ Skype.exe"
เป็นสิ่งสำคัญที่จะต้องทราบว่าใน Skype ใหม่ เส้นทางเริ่มต้นได้ถูกเปลี่ยนเป็น:
"% ProgramFiles (x86)% \ Microsoft \ Skype สำหรับเดสก์ท็อป \ Skype.exe"
ทำไมสิ่งนี้จึงจำเป็น?
ตัวอย่างเช่น หากคุณมีบัญชี Skype สองบัญชี (ที่ทำงานและส่วนตัว) ด้วยวิธีนี้ คุณสามารถเริ่มต้นบัญชีพร้อมกันได้ และสื่อสารกับทั้งเพื่อนร่วมงานและเพื่อน นอกจากนี้ คุณสามารถเปลี่ยนการตั้งค่าสำหรับแต่ละบัญชีแยกกันได้ ตัวอย่างเช่น หากคุณต้องการสื่อสารกับเพื่อนร่วมงานเท่านั้นและไม่ให้เพื่อนรบกวน: คุณสามารถตั้งค่าสถานะห้ามรบกวนสำหรับบัญชีส่วนตัวของคุณ และตั้งค่าสถานะออนไลน์สำหรับบัญชีงานของคุณได้วิธีนี้ใช้ได้กับ Skype ใหม่หรือไม่
ใช่ คำสั่งใช้งานได้ใน Skype ใหม่ (นั่นคือเวอร์ชัน 8 ขึ้นไป)Skype เป็นโปรแกรมสื่อสารที่ใช้งานง่ายซึ่งหลายคนใช้ หากสมาชิกในครอบครัวหลายคนใช้แอปพลิเคชัน แสดงว่ามีปัญหาในการอนุญาตและการเข้าสู่ระบบและรหัสผ่านอย่างถาวร ไม่สะดวกนัก แต่มีทางออกจากสถานการณ์นี้ที่จะทำให้ทุกคนพอใจ สิ่งที่ต้องทำ? ง่ายมาก ติดตั้งผู้ส่งสารสองตัวบนคอมพิวเตอร์เครื่องเดียว คุณจะพบวิธีการทำเช่นนี้เมื่อคุณอ่านเนื้อหาในบทความ
วิธีเรียกใช้ Skype สองเครื่องบนคอมพิวเตอร์พร้อมกัน
เพื่อให้ทั้งสองโปรแกรมทำงานพร้อมกันโดยไม่หยุดชะงักและไม่ส่งผลกระทบซึ่งกันและกันจึงควรดำเนินการจัดการต่อไปนี้
ขั้นแรกให้ลบทางลัด Skype ออกจากเดสก์ท็อปซึ่งได้รับการติดตั้งระหว่างการติดตั้งยูทิลิตี้หลัก จากนั้นทำตามเส้นทางนี้: C: \ Program Files \ Skype \ Phone \ Skype.exe ติดตั้งทางลัดใหม่ซึ่งคุณสามารถเรียกใช้ซอฟต์แวร์ได้ เปิดคุณสมบัติทางลัด เลือกแท็บ "วัตถุ" คุณจะเห็นรายการ "เครื่องหมายคำพูดบน" "C: \ Program Files \ Skype \ Phone \ Skype.exe" / รอง / ชื่อผู้ใช้: เข้าสู่ระบบ Skype / รหัสผ่าน: รหัสผ่าน ในกรณีนี้ คุณควรป้อนข้อมูลจากโปรไฟล์ Skype หลักในช่อง Messenger หลังจากปรับแต่งแล้ว ผู้ใช้จะสามารถเรียกใช้ซอฟต์แวร์สองตัวบนอุปกรณ์ และจะสามารถใช้ซอฟต์แวร์เหล่านี้แยกกันได้ นอกจากนี้ยังสามารถเรียกใช้ยูทิลิตี้ตามลำดับที่ต้องการได้

ในทำนองเดียวกัน ผู้ใช้จะสามารถเพิ่มบัญชีใหม่และใช้งานได้พร้อมกัน ตอนนี้ทุกคนสามารถใช้ซอฟต์แวร์ส่วนบุคคลได้และไม่รบกวนซึ่งกันและกัน โปรดจำไว้ว่านี่เป็นไปได้สำหรับยูทิลิตี้รุ่นปกติบนคอมพิวเตอร์ที่อยู่กับที่เท่านั้น ใน Windows 10 บุคคลสามารถเรียกใช้โปรไฟล์ซอฟต์แวร์ได้เพียงโปรไฟล์เดียวเท่านั้น
วิธีติดตั้งโปรแกรม Skype สองโปรแกรมบน Android
บางครั้งเราไม่สามารถอยู่ใกล้คอมพิวเตอร์ได้ตลอดเวลาหากต้องการสื่อสารกับเพื่อนหรือเพื่อนร่วมงาน ดังนั้นจึงสะดวกกว่าที่จะติดตั้งบนโทรศัพท์ของคุณ
สำหรับการติดตั้งบนอุปกรณ์ที่ใช้ระบบปฏิบัติการ Android โปรแกรม Skype (โคลน) จะพร้อมใช้งาน มีฟังก์ชันทั้งหมดเหมือนกับซอฟต์แวร์สำหรับคอมพิวเตอร์แบบอยู่กับที่ โปรแกรมทำงานบน Android เกือบทุกเวอร์ชัน
ในการติดตั้งแอปพลิเคชันบนสมาร์ทโฟนของคุณ คุณต้องดาวน์โหลดก่อน สามารถทำได้ผ่าน Google Play หรือเว็บไซต์ทางการของแอปพลิเคชัน ไปที่ไซต์ที่เลือกป้อนชื่อแอปพลิเคชันในช่องค้นหาไปที่หน้าอ่านข้อมูลที่ให้ไว้ที่นั่นแล้วคลิกที่ปุ่ม "ดาวน์โหลด" การติดตั้งจะเกิดขึ้นโดยอัตโนมัติหลังจากดาวน์โหลดโปรแกรมแล้ว

บ่อยครั้งหลังจากติดตั้งยูทิลิตี้บนโทรศัพท์ เมื่อเปิดใช้งาน หน้าต่างจะปรากฏขึ้นพร้อมข้อความเกี่ยวกับความล้มเหลว ในกรณีนี้ คุณต้องรีสตาร์ทโทรศัพท์และลองเข้าสู่ระบบอีกครั้ง
ผู้ใช้จะสามารถปิดโฆษณาที่น่ารำคาญบนแพลตฟอร์มได้และจะไม่เบี่ยงเบนความสนใจจากการสื่อสาร คุณยังสามารถโทรออกหาตัวคุณเองจากบัญชีหนึ่งไปยังอีกบัญชีหนึ่งได้ การเชื่อมต่อจะได้รับอิทธิพลจากโทรศัพท์รุ่นใดที่บุคคลนั้นใช้
เพื่อการใช้งานแอพพลิเคชั่นคุณภาพสูง ควรปิดฟังก์ชั่นการเพิ่มรายชื่อ เนื่องจากเมื่อใช้งานสองบัญชีพร้อมกัน อุปกรณ์โทรศัพท์จะทำงานช้า
ตัวเลือกด้วยการออกจากระบบและเข้าสู่ระบบใหม่
หากคุณไม่สามารถเข้าสู่หน้าส่วนตัวของคุณในแอปพลิเคชัน เป็นไปได้ว่าโปรแกรมอาจประสบปัญหาบางอย่าง ทางออกที่ดีที่สุดสำหรับปัญหานี้คือการออกจากระบบบัญชีหนึ่งและลงชื่อเข้าใช้อีกบัญชีหนึ่ง ในการออกจากระบบบัญชีหนึ่งและเข้าสู่อีกบัญชีหนึ่ง คุณต้องทำตามขั้นตอนเหล่านี้
เลื่อนเมาส์ไปที่ไอคอน skype แล้วกดปุ่มขวาของเมาส์ หน้าต่างเมนูจะเปิดขึ้นที่นี่คุณต้องเลือกคำจารึก "ออกจาก Skype" หลังจากการจัดการดังกล่าว แพลตฟอร์มจะสิ้นสุดลง ในการเข้าสู่ระบบบัญชีใหม่ คุณต้องเริ่มโปรแกรมส่งสารอีกครั้งและป้อนข้อมูลที่จำเป็น สิ่งนี้จะอนุญาตให้ผู้ใช้ลงชื่อเข้าใช้บัญชีอื่นเพื่อวัตถุประสงค์ส่วนตัว
ใช้ Skype สื่อสารกับเพื่อนและครอบครัว และไม่สูญเสียกันและกัน