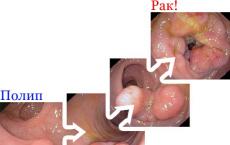Можно ли управлять телефоном. Как управлять Андроидом через Андроид — когда расстояние не помеха. Управление через браузер
Почти все крупные производители смартфонов и планшетов с операционной системой Android предлагают пользователям программное обеспечение, при помощи которого можно управлять ими с компьютера. Программы Samsung Kies, LG, PC Suite, HTC Sync очень неплохие, но у них есть один важный недостаток - все они работают с устройствами только одного производителя. Если же у пользователя есть несколько Android-устройств разных марок, приходится работать с несколькими программами, а это, не всегда удобно.
К счастью, существует немало универсальных программ для управления гаджетами на Android. Они распознают почти любые Android-устройства, дают возможность работать с несколькими девайсами одновременно, а также нередко функциональнее фирменных утилит. Одной из таких программ есть менеджер телефона для Windows "MyPhoneExplorer".
Установка и настройка MyPhoneExplorer
Чтобы начать пользоваться приложением, вам нужно скачать с официального сайта и установить клиент для компьютера, а также установить приложение для Android с Play Market.
Подключиться к компьютеру можно USB-кабелем, по Wi-Fi или Bluetooth.
Внимание! Возможность трансляции экрана телефона доступна только при подключении USB-кабелем.
Подключение через USB-кабель
Убедитесь, что установлены драйверы интерфейса отладки вашего телефона (ADB-драйверы обычно устанавливаются во время инсталляции фирменного ПО вашего телефона, но можно найти в интернете отдельно под конкретную модель).
Убедитесь, что в телефоне включена USB-отладка ("Настройки > Приложения > Разработка > Отладка USB" для Android 2+ или "Настройки > Для разработчиков > Отладка по USB" для Android 4+).

В Android 4.2.2 и новее нужно сначала разблокировать опцию USB-отладки (Настройки > О телефоне > Номер сборки > коснитесь 7 раз).
Соедините кабелем телефон с ноутбуком и запустите приложение-клиент для ПК "MyPhoneExplorer". Нажмите "Файл > Настройки" и в группе "Соединение через…" установите переключатель в положение "USB-кабель" и нажмите на кнопку "ОК".

В главном окне "MyPhoneExplorer" нажмите "Файл > Подключение".
Видео:
Подключение по Wi-Fi
Убедитесь, что в телефоне включён Wi-Fi, а также компьютер и телефон подключены к одной и той же сети (маршрутизатору). Запустите в телефоне "MyPhoneExplorer Client". Желательно настроить WiFi-PIN код для защиты от несанкционированного доступа (работает с MyPhoneExplorer 1.8.1 и выше).

Запустите приложение-клиент для ПК. Убедитесь, что MyPhoneExplorer не блокируется брандмауэром Windows. Нажмите "Файл > Настройки" и в группе "Соединение через…" поставьте переключатель в положение "Wi-Fi" и нажмите на кнопку "ОК".

В главном окне "MyPhoneExplorer" нажмите "Файл > Подключение".
Видео:
Подключение по Bluetooth
Убедитесь, что Bluetooth включён в телефоне, а также телефон настроен в паре с ПК. Прежде чем настраивать пару, настройте в телефоне Bluetooth так, чтобы телефон был доступен для обнаружения. Во время настройки сопряжения фирменной утилитой вашего Bluetooth адаптера, если в ней предусмотрена ручная настройка, виберите службу "MyPhoneExplorer".

После сопряжения узнайте номер СОM-порта через который подключен телефон к ноутбуку.

В настройках "MyPhoneExplorer" выберите "Bluetooth" и укажите номер COM-порта, предоставленный утилитой вашего Bluetooth-адаптера. Нажмите на кнопку "ОК".

В главном окне "MyPhoneExplorer" нажмите "Файл > Подключение".
Видео:
Трансляция экрана телефона на компьютер
После того, как связь установлена, можно синхронизировать содержимое устройства с компьютером. Для вывода экрана телефона на компьютер, нажмите: "Разное > Клавиатура телефона/Загрузить снимок экрана".

Откроется окно с экраном мобильника. Если экран телефона не появился, попробуйте это . Активируйте галочку "Обновлять автоматически", чтобы все происходящее на экране телефона автоматически отображалась на компьютере.

Забавная опция "Показывать курсор мыши в телефоне" показывает курсор мыши компьютера прямо на экране телефона, правда приостанавливается его передача на компьютер…

Если вы не пользуетесь телефоном несколько минут и он заснул, разбудить его можно кнопкой "Разбудить устройство" (зеленая кнопка вверху окна).
Кнопки внизу окна дублируют системные кнопки телефона: "Меню", "Домашняя" и "Назад".
Работа мышкой (вместо пальца) в телефоне
Прикосновение пальцем (Тап) – Клик левой клавишей мыши;
Скольжение пальцем по стеклу – Зажать левую клавишу мышки провести курсором в нужную сторону отпустить клавишу;
Длинный тап — Зажать на секунду левую клавишу мышки.
Другие возможности MyPhoneExplorer
В интерфейсе программы доступны для просмотра и редактирования все основные данные смартфона. При помощи встроенного файлового менеджера можно просматривать все файлы, выполнять основные операции с ними (копирование, перенос, удаление, создание папок). Есть возможность просмотра файлов, как на карте памяти, так и на внутренней памяти устройства

Также можно просмотреть список имеющихся приложений, получить сведения о дате установки и размере, которое занимает приложение. Доступны возможности экспорта и установки приложений.
Контакты и SMS-сообщения
При помощи "MyPhoneExplorer" можно добавлять/удалять контакты и даже делать звонок прямо из программы. Кроме этого, реализована синхронизация, импорт и экспорт контактов. Для показа вызовов существует раздел, в котором отдельно показываются исходящие, принятые и пропущенные звонки. Текстовые сообщения разделены на отправленные, переданные, черновики и сохраненные. C помощью "MyPhoneExplorer" можно создать архив SMS-сообщений и сохранить на компьютер.
Органайзер
Удобный интерфейс у календаря: из "MyPhoneExplorer" можно добавлять новые события, заметки, устанавливать напоминания (их список показывается в отдельном разделе). Приложение для Android имеет виджеты, позволяющие отображать эти заметки на рабочем столе телефона.

Информация о телефоне
MyPhoneExplorer - это еще и информационная утилита. В ней можно просмотреть сведения о модели смартфона, процессоре, прошивке, степени заряда аккумулятора, его температуре, напряжении (см. первую картинку статьи), а также объем свободной и занятой памяти.

(1
оценок)
Современные мобильные устройства и персональные компьютеры могут управляться удаленно благодаря стабильному интернет-соединению. Так, воспользовавшись смартфоном, можно настроить ПК, включить музыку на планшете, просмотреть фотографии и т.д. Рассмотрим подробнее функцию удаленного управления на Андроиде.
Существует множество программ, которые обеспечивают контроль одного аппарата при помощи другого. В текущем материале остановимся на самом популярном ПО, обладающем широким функционалом и полезными возможностями.
Удалённое управление Андроид с компьютера через Google
Первой в списке является служба Google под названием «Найти устройство». Она относится к числу экстренных и пригодится в случае утери или кражи смартфона. Вход на сервис выполняется через любой браузер по адресу: https://www.google.com/android/devicemanager . На стартовой странице потребуется ввести пароль от .
Важно знать
Учетная запись должна совпадать с подключенной на телефоне или планшете.
В главном окне отобразятся все устройства, привязанные к текущему профилю, поэтому следует выбрать то, управление которым требуется выполнить. Далее отобразится информация о времени последней регистрации в сети, уровне заряда аккумулятора и интернет-подключении. Ниже находится контрольная панель, позволяющая выполнить следующие действия:

- Позвонить. Телефон начнет издавать звуковой сигнал даже с активным профилем «Без звука». Функция будет полезна при утере смартфона.
- Заблокировать. Опция позволяет запретить доступ к аппарату и вывести на экране любой текст, например, контактный номер владельца.
- Стереть данные. Выполняет .
Помимо прочего, на карте будет отображено текущее местоположение устройства.
Обратите внимание
Осуществление всех указанных выше действий возможно только при наличии активного интернет-соединения.
TeamViewer
Программное обеспечение одноименной компании позволяет выполнять удаленное управление Android или Windows с другого Android. Для выполнения задачи необходимо скачать и установить соответствующую версию программы или приложения на оба устройства. Поскольку различные варианты подключения имеют свои нюансы, рассмотрим каждый случай отдельно.
Как управлять Андроидом через компьютер?
На телефон или планшет следует установить приложение « », а на компьютер – одноименный клиент . Сопряжение устройств происходит по такому сценарию:



Процесс завершен. Теперь на мониторе отобразится рабочий стол смартфона.
Будет полезным
При помощи мышки можно выполнять абсолютно все действия, полностью контролируя устройство.
Как зайти через Андроид в Андроид?
До недавнего времени функция управления одним телефоном на базе Андроид при помощи другого отсутствовала. Однако стараниями разработчиков пользователи получили такую возможность. Работает она практически идентично. Чтобы было понятнее, предположим, что требуется наладить управление планшетом через смартфон. Процесс настройки будет выглядеть следующим образом:
- На телефоне установить приложение «TeamViewer».
- На планшете инсталлировать и запустить «TeamViewer QuickSupport». Также существует приложение «TeamViewer Host», которое обеспечивает сопряжение устройств, находящихся в одной локальной сети.
- Ввести полученный ID в смартфон, затем разрешить удаленную поддержку на планшете. В некоторых случаях может отобразиться сообщение об отсутствии поддержки демонстрации экрана, после чего система предложит установить дополнение. Следует согласиться и выполнить операцию, после чего повторить попытку.
Процесс соединения завершен. Отличие функционала заключается лишь в наличии плавающей кнопки, которую можно переместить на любое место экрана. С ее помощью запускается клавиатура, открываются настройки и закрываются окна. В параметрах подлежит изменению качество передаваемого изображения: если соединение с Интернетом хорошее, то можно выставить оптимизацию качества, если плохое – скорости.
С помощью сервиса AirDroid можно выполнить управление телефоном Android с компьютера, используя браузер. Для этого следует:

Полностью отобразить интерфейс телефона получится только после установки дополнения в браузер под названием «AirMirrow». Ссылка на плагин располагается на главной странице сервиса. Благодаря функции появится возможность в реальном времени отвечать на сообщения, поступившие в мессенджеры, изменять параметры смартфона и совершать другие действия.
Представляет собой альтернативу предыдущему сервису, которая также обеспечивает удаленный доступ к телефону. Чтобы настроить соединение, необходимо выполнить следующие шаги:

Базовая настройка завершена, будет получен доступ к файлам, расположенным в памяти мобильного устройства и появится возможность создавать скриншоты. Бесплатная версия ПО позволяет управлять телефоном только при . Чтобы удаленно контролировать аппарат, потребуется приобрести Pro-аккаунт стоимостью 48 долларов.
Предоставленная информация поможет понять, как получить удалённый доступ к компьютеру через Интернет с Андроида или управлять смартфоном при помощи другого мобильного устройства. Для успешного выполнения задачи потребуется установка специального ПО на обе операционные системы. В настоящее время наиболее богатый и полностью бесплатный функционал обеспечивается продуктами компании TeamViewer.
Читайте как управлять Андроид через компьютер с установленной Windows. Современный пользователь в своем арсенале зачастую имеет целую кучу электроники, начиная персональным компьютером, заканчивая популярными сегодня умными часами. И уследить за всеми гаджетами бывает очень непросто! Мы уверены, что почти каждый владелец Android-устройств хотя бы однажды задумывался об удаленном управлении планшетом или смартфоном со своего компьютера.
Ситуации бывают разные: забыли смартфон на работе, а дома потребовалось посмотреть чей-то номер, потеряли, просто сидите за рабочим столом, а гаджет в другой комнате. Пользователи, которые уже опробовали возможности удаленного управления Андроид, знают, как с компьютера , проанализировать его состояние. Сегодня же мы и вам расскажем все об этой полезной опции.
Андроид через компьютер – Google как универсальный инструмент для удаленного управления
Многие пользователи в поисках способа на расстоянии контролировать свой смартфон или планшет сразу же рассматривают сторонние варианты, забыв о том, что компания, разрабатывающая Android, также предлагает инструменты для этих целей. Причем в этом случае не придется ничего скачивать, покупать и устанавливать на свой персональный компьютер. Правда, и функции инструмента от Google сводятся к самому необходимому – просмотр состояния устройства, отображение его на карте, блокировка. Несмотря на малое число возможностей, удаленное управление от Google поможет найти потерянный или украденный смартфон.
Итак, что нам нужно:
- Во-первых, единый , к которому должен быть подключен смартфон. Он же будет задействован для его удаленного управления.
- Во-вторых, устройство, с которого мы будем осуществлять удаленное управление Android. Абсолютно любое с возможностью выйти в Интернет, для Андроид также доступно приложение в Google Play.
- В-третьих, должны быть соблюдены следующие условия для устройства, которым собираетесь удаленно управлять: активное , включенная передача геоданных, активна функция «Найти устройство» или другая с похожим названием.
Управление через браузер
Удаленное управление, как уже отмечено, может производиться прямо из браузера (https://myaccount.google.com) или специального приложения, доступного в Google Play. И там, и там вам необходимо войти в учетную запись Google, указав данные, используемые на смартфоне или планшете, которым будем управлять. После этого вам будет предложен список устройств, которые подключены к этому аккаунту, с указанием даты последней активности. Далее нам доступны такие возможности:
- Прозвонить. Не знаете, куда делся смартфон? Функция «Прозвонить» активирует на нем громкий звуковой сигнал (даже если звук отключен), который будет раздаваться в течение 5 минут.
- Найти. С помощью этой опции можно удаленно узнать, где находится ваше устройство. Приблизительное местоположение будет отображено на карте. Для использования этой функции на смартфоне или планшете обязательно должна быть включена геолокация.
- Выйти из аккаунта Google . Опция отключает устройство от аккаунта, чтобы злоумышленники не могли получить к нему доступ.
- Заблокировать телефон. Очень полезная возможность, которая может помочь вернуть потерянный или украденный смартфон. Прямо в браузере вы можете установить пароль на устройство, задать текст сообщения, чтобы нашедший телефон прочитал его, а также указать номер, по которому можно с вами связаться.
- Удалить все данные с устройства. Функция для радикальных мер. Если вы уверены, что телефон был украден или потерян неизвестно где, то можно полностью очистить его память (некоторые файлы с карты памяти могут быть не удалены).
Вроде и возможностей у этого способа немного, а большинству пользователей их будет достаточно сполна. К тому же удаленное управление при помощи аккаунта Google предоставляется бесплатно, очень просто реализовано и имеет все нужные опции.
Программы для удаленного управления Андроид с компьютера
Как ни крути, но стороннее программное обеспечение готово предоставить большую функциональность, нежели сервис от Google. Если благодаря ему мы могли только произвести действия, которые уберегут устройство от злоумышленников, то специальные программы позволяют получить прямой доступ к отдельным функциям, а нередко и полностью к интерфейсу -устройства.
Программ для удаленного управления Андроид с ПК сегодня превеликое множеств, большинство из них бесплатные, некоторые требуют плату за дополнительные опции. Мы отобрали самые популярные, функциональные и удобные варианты.
TeamViewer
Начать, пожалуй, стоит именно с этого инструмента, которым пользуются миллионы пользователей по всему миру. Его основная особенность – кроссплатформенность. То есть, вы можете с помощью него не только управлять телефоном Android с компьютера, но и наоборот, или вовсе получить доступ к другому компьютеру на Windows, Linux или Mac OS. Кроме того, оно разработано максимально простым, чтобы каждый пользователь мог разобраться с интерфейсом и управлением.
Что потребуется:
- Установить программу TeamViewer на персональный компьютер (https://www.teamviewer.com/ru/download/windows/), по ссылке можно бесплатно скачать официальную и самую актуальную версию.
- Установить официальное приложение TeamViewer QuickSupport на Android из магазина Google Play (именно QuickSupport, которое разработано специально для удаленного управления Андроид с ПК).
После того, как необходимое ПО установлено, можно переходить к подключению устройств.
Инструкция
- запустите программу на ПК и устройстве Android;
- дождитесь, пока TeamViewer QuickSupport активируется на смартфоне и предложит вам ID (девятизначный номер);
- полученный ID указываем в окошко ID партнера в запущенной программе на компьютере;
- ниже выбираем, как мы будем использовать программу: «Удаленное управление» или «Передача файлов»;
- жмем кнопку «Подключиться к партнеру»;
- ждем реакции Андроид-устройства, на котором должно появиться окошко с запросом на разрешение соединения с компьютером, жмем «Разрешить»;
- на экране компьютера появится интерфейс вашего девайса Android, которым вы теперь можете управлять.
Теперь мы можем посредством мыши управлять смартфоном или планшетом, передвигая рабочие столы, открывая папки, заходить в настройки и так далее. Также в программе есть отдельные области, в которых отображается процент заряда батареи и даже загруженность оперативной памяти. Кроме того, удаленно можно удалять приложения с Android, передавать файлы между устройствами и писать сообщения в чате, что будет очень полезно, если вы помогаете другу с какими-то настройками.
На некоторых устройствах недоступно удаленное управление – поддерживается лишь функция демонстрации экрана. В этом случае необходимо скачать TeamViewer QuickSupport специально для вашей марки устройства.
TeamViewer заслуженно является одним из лучших инструментов для удаленного управления самых разных устройств. Оно предлагает полноценное управление интерфейсом с возможностью запуска приложений, к тому же позволяет в реальном времени отслеживать состояние устройства. Постоянно получает обновления, в которых исправляются недоработки прошлых версий. В дополнение к этому можно похвалить гибкие настройки.
AirDroid
Это уже инструмент исключительно для комфортного управления Android-девайсами на расстоянии. Он отличается от TeamViewer тем, что не имеет функции прямого контроля интерфейса, то есть, свободно запустить приложения не получится. Однако работать со всеми популярными функциями можно. Кроме того, AirDroid представлен веб-интерфейсом, что избавляет от необходимости установки программ на персональный компьютер. Подключить устройства можно двумя способами:
- Через разные сети. В этом случае ПК и смартфон могут находиться на очень большом удалении друг от друга, понадобится регистрация в сервисе. Заметным недостатком является медленная скорость соединения.
- Через одну сеть. Устройства можно соединить в одной сети, что обеспечит высокую скорость доступа. Кроме того, необязательна регистрация, можно просто скачать на Android клиент AirDroid, с помощью которого подключиться.
Итак, инструкция по установлению подключения:
- скачайте на Андроид приложение AirDroid из Google Play;
- на компьютере откройте сайт AirDroid (https://www.airdroid.com/ru/) и нажмите «Начать»;
- в приложении на Android воспользуйтесь функцией сканирования QR-кодов (значок в правом верхнем углу);
- нажмите «Вход», чтобы начать использовать сервис.
После этого вам станет доступен очень приятный веб-интерфейс на компьютере, с помощью которого вы можете удаленно управлять своим устройством. Что здесь можно делать:
- узнать объем памяти устройства;
- отправить файл или приложение;
- написать SMS/MMS или позвонить;
- просмотреть список установленных приложений, причем с указанием размера и даты загрузки, также их можно удаленно стирать;
- получить доступ к сообщениям, контактам, файлам, изображениям, журналу вызова;
- удаленно найти телефон;
- сделать фото, причем экран смартфона будет в неактивном состоянии.
Возможностей действительно немало, а использовать их очень просто. Чтобы расширить список функций, можно зарегистрироваться в сервисе (есть возможность использовать аккаунт Google). И все это доступно абсолютно бесплатно.
AirMore
Инструмент с похожим названием, но с несколько другой реализацией. AirMore, как и AirDroid представлен веб-интерфейсом, что избавляет от необходимости установки программного обеспечения на ПК. Инструмент позволяет выводить на экран персонального компьютера рабочий стол смартфона, делать скриншоты. AirMore распространяется бесплатно, высоко оценен пользователями, кроме того, имеет простые и понятные настройки.
Что потребуется:
- скачать на Андроид приложение AirMore из Google Play;
- с помощью компьютера открыть официальный сайт сервиса (https://airmore.com).
Инструкция по установке связи и использованию элементарна:
- на официальном сайте нажмите кнопку «Launch AirMore Web to Connect»;
- на выбор будет предложено два варианта подключения: с использованием QR-кода или задействовав Wi-Fi;
- запустив приложение AirMore на Android, выберите «Scanner»;
- отсканируйте QR-код с экрана компьютера и разрешите на телефоне приложению доступ к различным функциям.
После этого в веб-интерфейсе появится вся информация о вашем устройстве: название, версия ОС, емкость хранилища, уровень заряда аккумулятора и другое. Помимо этого, вы сможете передавать между устройствами файлы, доступен набор инструментов, позволяющих делать скриншоты и записывать видео с экрана, есть возможность вывести список контактов и сообщений.
AirMore неплохо проявил себя в работе, но не хватает сервису русского языка, которым обладает его главный конкурент в лице AirDroid. Однако разработчики постоянно обновляют и улучшают свой продукт, делая его все более удобным.
Мощное средство, которое подойдет не только для удаленного управления Android через компьютер, но и для синхронизации учетных записей, контактов сообщений, а также станет отличным инструментов для быстрого создания резервных копий. Здесь нет возможности прямого доступа к экрану смартфона или планшета, но с другими функциями полный порядок, к тому же есть поддержка русского языка.
Что нам потребуется:
- сама программа MyPhoneExplorer, которую необходимо установить на компьютер и устройство Android;
- выбрать способ подключения, на выбор доступно сразу три: проводное через USB-кабель или беспроводное посредством Wi-Fi/Bluetooth.
Программа для загрузки доступна абсолютно бесплатно, к тому же не имеет встроенной рекламы, от которой отказался сам разработчик – доход получает из пожертвований довольных пользователей.
Подключение происходит в несколько простых действий:
- подключаем оба устройства к одной сети Wi-Fi или Bluetooth (или же посредством провода);
- запускаем программу MyPhoneExplorer на ПК и Android-устройстве;
- следуем подсказкам помощника.
При первом же подключении происходит синхронизация контактов, SMS, приложений и аккаунтов, чтобы вы могли работать с ними на персональном компьютере. Также в приложении отдельной вкладкой отображается информация о состоянии телефона: уровень заряда, объем свободной памяти, загрузка ОЗУ, температура и так далее.
MyPhoneExplorer – любопытное средство, которое придется по вкусу пользователям, которые любят распланировать свой календарь, сидя за ПК, разобрать кучу SMS-сообщений и загрузить на телефон пару новых игр. Программа несколько отличается от той же TeamViewer, так как не дает полного доступа к интерфейсу смартфона. Однако для удаленного управления она вполне годится.

Ну и напоследок еще одно хорошее средство для удаленного управления Android через компьютер, которое распространено меньше, нежели его аналоги, но это не отменяет его обширные возможности. MobileGo распространяется бесплатно, в арсенале имеет опции синхронизации, конвертер видео и неплохой менеджер, с помощью которого можно даже удаленно очистить память смартфона.
Для работы необходимо скачать на Андроид и компьютер официальный инструмент MobileGo. Подключение может производиться при помощи провода или же сети . В первом случае достаточно лишь соединить два устройства кабелем. Программа при каждом подключении будет делать резервную копию, и синхронизировать основные настройки. Для подключения через Wi-Fi нужно воспользоваться сканером QR-кодов, который доступен в приложении на Android.
После подключения вы сможете:
- просмотреть информацию о смартфоне;
- ознакомиться со списком контактов, журналом вызовов, SMS-сообщениями и установленными приложениями;
- переносить файлы;
- удалять фото, видео, приложения и другое.
Из недостатков MobileGo можно выделить отсутствие русского языка, хотя и без него все довольно понятно. Программа не уступает в функциональности большинству аналогам, поэтому мы ее можем только рекомендовать к ознакомлению.
Заключение
Ну что ж, мы вам рассказали о самых популярных способах получить удаленный доступ с компьютера к устройству на Android. Радует, что технологии не стоят на месте, даря нам столь удобные средства, существенно упрощающие взаимодействие с кучей гаджетов. Удаленное управление дает кучу новых возможностей, начиная с самых простых вроде отслеживания состояния смартфона на экране персонального компьютера, заканчивая такими полезными, как блокировка устройства и прямой доступ к интерфейсу. Пользуетесь ли вы подобными программами?
Наша подборка: приложения для удаленного доступа к ПК с помощью Android
Программы для удаленного управления всегда пользовались популярностью. Ведь очень удобно управлять компьютером используя смартфон или планшет на Android, находясь в совершенно другом месте. Удаленный рабочий стол позволяет нам не просто следить за состояние своего компьютера, но и помогать нашим друзьям в решение каких-либо проблем, а так же контролировать ребенка, когда он находится один дома, приостановить загрузку любимого фильма в торренте или же выполнить какое-либо действие.
После того, как в локальных сетях (домашнего назначения) появились смартфоны и планшеты, стало очень удобно использовать их для удаленного управления ПК. Если у вас хорошая скорость Интернет-соединения, то вы можете позволить себе запуск компьютерных игр, прямо с планшета на Андроид. Всем известно, что новые устройства позволяют работать с большим объемом информации и тем самым справляться с привычными задачами.
Сейчас в Google Play находится огромное количество приложений, с помощью которых осуществляется удаленное управление компьютером, которые работают, как на Windows, Mac, так и Linux.
Итак, сегодняшний обзор посвящен тем приложениям, с помощью которых можно удаленно работать на компьютере используя Android-устройство, а если быть точнее, то такие программы как: Microsoft Remote Desktop, «Teamviewer - удаленный доступ», Splashtop 2 Remote Desktop, PocketCloud Remote RDP / VNC и Chrome Remote Desktop.
Microsoft Remote Desktop
![]()
- Категория : Бизнес
- Разработчик : Microsoft Corporation
- Версия : Зависит от устройства
- Цена : Бесплатно – Google Play
Microsoft Remote Desktop – фирменное приложение от компании Microsoft для быстрого и удобного удаленного управления ПК с помощью Android. Программа позволяет управлять ПК оснащенным Microsoft Windows 7 или Windows 8. Так как нам предстоит работать с фирменной оболочкой, то следует понимать, что никакого стороннего клиента для использования программы устанавливать не нужно.

Но все же для использования возможности удаленного управления вам потребуется сделать некоторые изменения в настройках системы: переходим в Пуск -> Панель управления -> Система –> Настройка удаленного доступна. Поставить галочку напротив пункта «Разрешить подключения удаленного помощника к этому компьютеру».

Для того чтобы авторизоваться в Microsoft Remote Desktop на Android вам следует использовать системные имя пользователя и пароль. Если вы будете использовать только на одной учетной записи, то авторизация будет происходить с использование логина администратора. Если же вам нужно добавить новых пользователей, то стоит нажать кнопку «Выбрать пользователей» и добавить их в список. После выполнения несложных манипуляций, можно скачивать программу Microsoft Remote Desktop из Google Play и выбирать новое подключение.

В настройках приложения необходимо указать IP-адрес компьютера или же его имя. После того как произошло подключение, локально использовать компьютер вы не сможете, так как управление будет осуществляться с помощью Android-устройства. Если вы войдете в систему введя логин и пароль, то соединение будет разорвано. После того, как произойдет подключение, вы сможете видеть рабочий стол на экране вашего устройства. В верхней части находятся элементы управления: виртуальная клавиатура и навигация для перемещения по экрану.

Если вам нужно использовать те клавиши, которых нет на Android-клавиатуре, то нажав на панель с названием подключения вы вызовете дополнительную панель настроек, в которой есть такие кнопки как F1-F12, Esc, Home, Tab, End, Win, Ins, Enter. Так же здесь вы можете отключить мультисенсорные жесты. Чтобы завершить сеанс удаленного управление ПК следует нажать на кнопку «Назад» на Android-устройстве.
Плюсы :
- Высокая скорость работы;
- Полностью бесплатна;
- От Microsoft.
Минусы :
- Поддерживаются не все версии Windows.
- Нет поддержки Mac и Linux
![]()
- Категория : Работа
- Разработчик : TeamViewer
- Версия : Зависит от устройства
- Цена : Бесплатно – Google Play
«Teamviewer - удаленный доступ» - одно из лучших приложений для бесплатного (некоммерческого использования) удаленного управления ПК, который на протяжении долгого времени остается одним из самых популярных инструментов для удаленного администрирования.

Для того, чтобы осуществлять управление компьютером вам потребуется установить клиент для ПК с официального сайта и приложение на Android . Если вы не будете подключать ПК к другим устройствам, то лучше всего воспользоваться TeamViewer QuickSupport (не требует установки и прав администратора). После запуска будет составлен уникальный идентификатор ПК и пароль, состоящий из четырех чисел (пароль при желании можно изменить).

После этого запускаем мобильное приложение. Можно выбрать один из представленных режимов: удаленное управление или же передача файлов. В обоих случаях для использования вам потребуется ввести идентификатор и пароль, чтобы осуществить подключение к ПК.

Для более удобного управление рабочим столом ПК с помощью TeamViewer разработчики добавили целую панель с элементами управления. В момент использования приложения вам будут показывать подсказки по использованию и расположению пальцев. Вы можете: выполнять скроллинг, имитировать щелчки правой и левой кнопок мышки, передвигать курсор и отдельные объекты.

Панель управления в приложении находится в нижней части экрана. Ее можно использовать для: быстрого завершения сеанса, перезагрузки ПК или же его блокировки. Так же при желании вы сможете ограничить локальное использование компьютера в момент удаленного доступа. Если видны проблемы с отображением удаленного рабочего стола, то вы можете: изменить разрешении, качестве передачи данных, скрыть показ обоев и многое другое.
Так же в панели управления вы можете найти виртуальную клавиатуру, которая позволяет работать с такими клавишами, как Ctrl, Alt, Shift, F1-F12 и другими кнопками. Режим передачи данных позволяет скопировать файлы с ПК на мобильное устройство и наоборот. Приложение распространяется бесплатно и отлично справляется со своими обязанностями.
Плюсы :
- Высокая скорость работы;
- Удобный интерфейс;
- Множество разнообразных функций и многое другое.
- Поддержка различных операционных систем - Windows, Mac, Linux.
Минусы :
- Минусов замечено не было.
Splashtop 2 Remote Desktop
![]()
- Категория : Бизнес
- Разработчик : Splashtop
- Версия : 2.4.6.0
- Цена : Бесплатно – Google Play
- Полная версия (164,76 руб.) - Google Play
Splashtop 2 Remote Desktop – интересное приложение для Android, которое позволяет подключаться с помощью планшета и смартфона на Android к ПК и использовать всего его функции, управляя ОС используя виртуальную клавиатуру, мышку и дополнительные жесты.

Данная программа является второй версией программы от одного разработчика, которые наконец-то сделали ее бесплатной для ознакомления и некоммерческого использования. У вас появиться возможность подключить до 5 своих компьютеров и иметь к ним доступ через облако Splashtop .

Настроить программу довольно легко, данный процесс не отнимет у вас много времени. Все, что от вас требуется – это скачать официальный клиент для ПК с официального сайта (Windows или Mac), а так же установить приложение на свой планшет или смартфон на Android. Регистрируемся и вводим данные всех устройствах. После выполнения всех действий вы увидите на дисплее своего смартфона рабочий стол вашего ПК.

Управление в приложении осуществляется с помощью пальца. При желании можно включить режим трекпада, который более привычен для нас и удобнее. Кнопка для включения панели настроек и отображения клавиатуры находится в нижнем право углу. При желании можно запретить поворот дисплея, отключить звук, переключить управление мышкой и клавиатуры.
Плюсы :
- Быстрый доступ к экрану ПК со смартфона или планшета;
- Быстрая и простая настройка;
- Простой способ управления;
- Жесты для популярных функций;
- Передача звука с ПК и многое другое.
Минусы :
- Платность полных версий программы
PocketCloud Remote RDP / VNC
![]()
- Категория : Бизнес
- Разработчик : Dell Inc.
- Версия : 1.4.117
- Цена : Бесплатно – Google Play
- Полная версия (462,69 руб.) – Google Play
PocketCloud Remote RDP / VNC – бесплатное приложение, которое позволяет удаленно управлять рабочим столом вашего ПК. Программу можно использовать только на компьютерах с предустановленной ОС Mac или Windows, Linux, к сожалению, не поддерживается. Бесплатно использовать приложение можно только на одном компьютере, снимается же данное ограничение лишь с помощью приобретения полной версии программы.

Одной из главных фишек программы является возможность выбора типа подключения. Изначально установлен самый простой, не требующий от пользователей дополнительных знаний (вводим данные учетной записи Google в приложение для Android и клиенте для ПК). После чего рабочий стол компьютера появится на экране вашего смартфона или планшета. Так же при желании можно воспользоваться средством подключения через протокол RDP или же систему VNC, где требуется ввести IP-адрес компьютера, к которому будет происходить подключение.

После того как на экране мобильного устройства появится рабочий стол ПК, вы увидите курсор и специальный элемент навигации. С его помощью вы сможете: выполнять щелчок правой кнопки мышки, приближать выделенную зону дисплея, выполнять скроллинг или же включать виртуальную клавиатуру.

Плюсы :
- Три режима подключения к ПК;
- Многозадачность;
- Понятный и удобный интерфейс;
- Авторизация через сервис Google и многое другое.
Минусы :Цена : Бесплатно – Google Play
Chrome Remote Desktop – приложение созданное компанией Google, созданное для управления ПК с помощью смартфона или планшета на Android. Для того, чтобы соединиться между устройством и ПК нам потребуется дополнительный плагин для браузера Chrome. Что касается программного обеспечения, то ничего другого устанавливать дополнительно не понадобиться, что значительно упрощает процесс использования данного инструмента.

Программа получила лаконичный и стильный интерфейс. В главном меню вы найдете только список доступных компьютеров для подключения. В верхней панели отображается название ПК, к которому в данный момент произведено подключение, а так же три дополнительные кнопки: виртуальная клавиатура, вызов дополнительного меню и переход в полноэкранный режим работы.

Первым, что нужно сделать – это установить плагин на ПК. Затем авторизоваться через учетную запись Google. Следующим шагом нам необходимо выбрать режим использования удаленного доступа: либо управление личным ПК, либо же осуществление технической поддержки (иными словами помощь другу). Указываем код авторизации, состоящий из нескольких цифр и пользуемся приложением.

Программа полностью бесплатна и поэтому ее можно использовать для выполнениях несложных задач и действий. Для всего остального вы можете использовать другие приложения представленные в обзоре.
Плюсы :
- Высокая скорость работы;
- Удобный интерфейс;
- Полностью бесплатна.
Минусы :
- Отсутствие горячих клавиш;
- Отсутствует управление питанием;
- Ограниченный функционал.
Итого .
Все приложения в данном обзоре распространяются на бесплатной основе и позволяют абсолютно бесплатно удаленно управлять ПК с помощью Android. К слову, говоря функционала данных приложений, вполне хватает для выполнения повседневных задач. Каждое из представленных приложений обладает своими особенностями, и привлекают пользователя: Microsoft Remote Desktop и Chrome Remote Desktop не требуют установки дополнительного ПО, Splashtop Remote позволяет передавать звук на мобильное устройство, PocketCloud позволяет производить подключения несколькими способами, а Teamviewer выглядит довольно симпатично и радует своим функционалом. Выберете программу вам по вкусу и пользуйтесь на здоровье.
Иногда возникают такие ситуации, когда необходимо отыскать телефон, или настроить смартфон который сейчас находится у другого человека, или вам необходимо управлять устройством не пользуясь USB-накопителем. Во всех выше предложенных случаях вам поможет дистанционное управление для Android. Работа удаленного подключения подобна к связи двух персональных компьютеров на расстоянии.
Варианты дистанционного подключения
Для того чтобы вы могли установить связь со смартфоном, который находится рядом или же очень далеко, существуют специальные утилиты. Для этого устанавливается соединение между вашим ПК и устройством на Android локально или с помощью Wi-Fi.
На сегодняшний день нет хорошего приложения, которое могло бы показывать экран смартфона и предоставить возможность им управлять на расстоянии. Единственная программа, которая может предложить вам использовать такую услугу, это TeamViewer, но данная функция, не так давно, стала платной. Если вариант подключения устройства к компьютеру с помощью USB-накопителя вам подходит, то можно воспользоваться такими программами как Vysor или Mobizen Mirroring. В данной статье будут рассматриваться беспроводные варианты подключения.
Способ 1: утилита TeamViewer
Из-за огромной популярности данной программы среди пользователей ПК, ее разработчики добавили функцию подключения компьютера к смартфону. Благодаря этой утилите вы сможете управлять жестами, передавать документы, скрывать сеансы, общаться в чате, работать с контактами.
Если вам необходима функция показа экрана, то придется установить лицензионную версию TeamViewer, так как в бесплатном варианте такой возможности уже нет.
- Загрузите, а затем запустите клиенты для смартфона и ПК.
- Из приложения установите дополнительно QuickSupport.
- После того как загрузка завершится, откройте TeamViewer и кликните «Открыть QuickSupport» .
- В открывшемся окне для ввода данных укажите ID телефона.
- После завершения подключения появится окно со всей возможной информацией.
- Вы можете увидеть чат между устройствами слева на экране. По центру будет отображаться вся информация о смартфоне. Сверху расположены клавиши со всеми дополнительными функциями для управления.





Как вы можете наблюдать, бесплатная версия не обладает полным списком всех возможностей, предусмотренных программой, и естественно, их не достаточно для расширенного управления телефоном. Но, существуют программы с более широким функционалом и не таким сложным соединением.
Способ 2: программа AirDroid
Это одно из самых востребованных приложений для дистанционного управления устройством. Все действия будут происходить в браузере, на рабочем столе подобном мобильному экрану. Тут будет показываться информация о заряженности батареи, полученных сообщениях и звонках, свободной памяти. Также тут отображается проводник, с помощью которого можно загружать фильмы, песни и так далее, и на компьютер и на телефон. Чтобы совершить подключение сделайте такие действия:
- Установите AirDroid и откройте его.
- Напротив значка «AirDroid Web» нажмите на клавишу с обведенной в кружочек буквой «i» .
- После ознакомления с появившейся инструкцией выберите «AirDroid Web Lite» , он идеально подойдет для однократного или периодического пользования. При необходимости постоянного пользования, выберите первый вариант.
- Указанный адрес под вторым названием скопируйте и введите в поисковую строку браузера и нажмите «Enter» .
- На экране появится запрос на соединение, и вам необходимо согласиться в течении 30 секунд, иначе автоматически подключение прервется. Кликните на клавишу «Принять» , и продолжайте работу с ПК.
- Просмотрите варианты управления. Сверху расположена поисковая строка в Google Play. Справа вы можете написать новое смс, позвонить, если у вас есть микрофон встроенный или подключенный к ПК, выбрать язык и выйти из соединения. В левой части находится менеджер файлов, который включает в себя самые популярные папки. Тут вы сможете сохранить данные с компьютера или перетащить их с помощью мыши, смотреть видео прямо через браузер. В правой части находятся клавиши, с помощью которых можно дистанционно управлять устройством:
- «Сводка» — отображает модель смартфона, показывает, сколько осталось свободной памяти и сколько всего доступно места.
- «Файл» — поможет без лишних усилий скачать папку или файл на ваше мобильное устройство.
- «URL» — быстро переведет вас на указанный адрес сайта с помощью проводника.
- «Буфер обмена» — показывает и разрешает ввести скопированный текст.
- «Приложение» — очень быстро устанавливает APK-файл.
Снизу экрана показывается местное сопряжение или онлайн соединение, подключение через Wi-Fi, уровень заряда и сигнал.
- Когда необходимо прервать соединение, кликните клавишу «Выйти» и закройте вкладку.






Осуществить передачу файлов, звонки и отправить сообщение позволяет простое и функциональное управление. Но это лишь базовый уровень работы с устройством на Android. Настройки и другие дополнительные функции, к сожалению, не доступны.
Полная версия AirDroid позволит вам воспользоваться такой функцией как «Найти телефон» или «Удаленная камера», для получения снимков с фронтальной камеры.
Способ 3: приложение Find My Phone
Данная программа не совсем такая, как описанные в предыдущих способах. Она используется в основном для защиты информации, которая находится в смартфоне в случае его утери. Владелец может заблокировать свое устройство от других людей, или послать звуковой сигнал, чтобы можно было его отыскать.
Программа будет работать, только если будут соблюдены следующие пункты:
- Смартфон не выключен;
- Включен мобильный интернет или Wi-Fi;
- Был задолго до утери совершен вход в аккаунт Гугл и выполнена синхронизация устройства.
Синхронизация происходит по следюущей инструкции:

Если геолокация не включена, то данный вариант поиска абсолютно бессмысленный. Но, с помощью данной утилиты вы сможете заблокировать ваш телефон, позвонить на него, выйти из аккаунтов, позвонить своему оператору, удалить все существующие данные на устройстве.
Теперь вы знаете, какие самые востребованные и удобные в использовании существуют варианты дистанционного управления устройствами на Андроиде. Они могут эксплуатироваться для разных целей, например, для рабочих, развлекательных или при необходимости обеспечить безопасность вашему устройству. От вас всего лишь требуется определиться с подходящей вам программой и начать ее использовать.