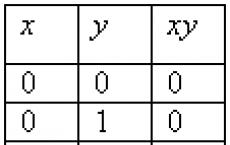Deskripsi rangkaian Sysinternals. Alat Suite Sysinternals. Daftar lengkap utilitas yang termasuk dalam Sysinternals Suite
Sysinternals Suite adalah perpustakaan gratis berisi alat canggih untuk penyesuaian mendalam sistem operasi Windows.
Dua dekade lalu, Mark Russinovich dan Bryce Cogswell mendirikan perusahaan bernama Winternals Software. Selama bertahun-tahun, mereka mengembangkan perpustakaan alat canggih untuk menyesuaikan secara mendalam sistem operasi bisnis andalan Microsoft, Windows NT.
Pada tahun 2006, Microsoft mengakuisisi perusahaan tersebut (dan dengan bijak mempekerjakan kedua pendirinya). Anehnya, alat-alat di Sysinternals Suite terus diperbarui secara berkala hingga saat ini, sepuluh tahun kemudian. Yang tidak kalah mengejutkannya adalah mereka masih sepenuhnya gratis.
Koleksi lengkap Sysinternals Utilities mencakup lebih dari 70 aplikasi dan alat baris perintah, beserta file bantuan terkait. Diantaranya, sekelompok kecil alat super yang penting bagi semua profesional TI dan pengguna berpengalaman Windows, tetapi Anda mungkin memiliki favorit Anda sendiri.
Mari fokuskan perhatian kita pada tiga alat Sysinternals yang paling kuat: Autoruns, Process Explorer, dan Process Monitor. Masing-masing alat ini merupakan peningkatan yang layak dari alat bawaan yang sesuai Aplikasi Windows. Nanti, kita akan melihat beberapa yang mungkin paling menarik, termasuk PsTools dan TCPVIEW, dengan petunjuk tambahan tentang apa lagi yang mungkin berguna.
Tentu saja Anda dapat mengunjungi halaman Windows Sysinternals, di https://technet.microsoft.com/sysinternals dan menggunakan indeks utilitas berdasarkan abjad, pilih saja alat yang diperlukan. Untuk pendekatan yang lebih terperinci, cobalah enam kategori terpisah: File dan Disk, Jaringan, Proses, Keamanan, Informasi Sistem, dan Lainnya.
Namun jauh lebih mudah untuk mengunduh seluruh rangkaian Sysinternals ( https://technet.microsoft.com/sysinternals/bb842062) dan unzip ke foldernya sendiri.
Sebagai alternatif yang mudah, untuk menghemat ruang disk dan memperjelas apa yang paling ingin Anda gunakan versi terbaru utilitas, gunakan layanan Sysinternals Live. Pada https://live.sysinternals.com, Anda akan menemukan daftar lengkap semua alat dan file pendukung. Jika Anda mengetahui nama alat yang Anda perlukan, Anda dapat memasukkan jalur tersebut di atau pada baris perintah, misalnya, https://live.sysinternals.com/
Layanan Sysinternals Live memungkinkan Anda meluncurkan versi terbaru dari setiap alat dalam koleksi dengan satu klik.
Beberapa alat Sysinternals telah disempurnakan sepenuhnya dan memiliki antarmuka grafis yang khas. Lainnya dirancang untuk dijalankan secara interaktif pada baris perintah atau menggunakan skrip.
Menyiapkan Sysinternals Suite untuk dijalankan dari mana saja
Mari kita lihat beberapa tips. Jika Anda telah mengunduh keseluruhan Sysinternals Suite, Anda mungkin ingin menjalankan perintah dari mana saja: kotak dialog Run, jendela Command Prompt, kotak Pencarian. Jika Anda menambahkan folder Sysinternals ke variabel lingkungan "Path", Anda akan dapat melakukan ini. Yang akan memberi Anda kesempatan untuk melihat versi antarmuka Windows 10 yang jauh lebih baik untuk mengedit variabel lingkungan ini dan lainnya.
Untuk memulai, ketik “environmen” ke dalam kolom pencarian, lalu di daftar hasil, klik tombol “Edit variabel lingkungan sistem”. Di kotak dialog Variabel lingkungan", klik pada variabel lingkungan, pilih jalur dan klik tombol "Edit". Kotak dialog berikut akan muncul. Jika Anda pernah mencoba mengedit variabel Jalur pada sebelumnya Versi Windows, Anda akan menghargai betapa sederhananya kotak dialog ini dibandingkan dengan pendahulunya.

Jika Anda mengekstrak file ke dalam folder bernama SysinternalsSuite di direktori root drive C Anda, yang perlu Anda lakukan hanyalah mengklik tombol Baru, temukan folder itu, dan klik folder tersebut untuk menentukan path lengkapnya. Lakukan hal yang sama untuk memberikan jalur lengkap ke tempat Anda menyimpan file. Kemudian klik OK dua kali untuk menyimpan perubahan Anda. Anda sekarang dapat memasukkan perintah Sysinternals apa pun, seperti "Autoruns", untuk meluncurkan alat ini tanpa menentukan lokasi lengkapnya.
Tidak semua opsi di Sysinternals Suite diciptakan sama. Beberapa di antaranya jelas-jelas ditulis untuk era yang berbeda dan tidak ada hubungannya dengan Windows versi desktop terbaru atau server versi modern. Selain itu, beberapa alat, meskipun masih berguna, telah digantikan oleh fitur bawaan. Misalnya, dengan aplikasi Desktop, Anda dapat membuat hingga empat virtual dan menetapkan hotkey untuk masing-masingnya. Penambahan desktop virtual sebagai fitur bawaan di Windows 10 membuat alternatif Sysinternals tidak terlalu diperlukan.
Petunjuk terbaik untuk memahami program mana yang perlu mendapat perhatian lebih adalah kolom "Tanggal Pembuatan". Beralih ke tampilan daftar di Explorer, tambahkan bidang Tanggal Dibuat, lalu urutkan berdasarkan data tersebut. Dalam daftar ini Anda akan menemukan cap tanggal dan waktu sejak tahun 1999 dan masih banyak lagi. Program Sysinternals yang paling berguna diperbarui secara berkala dan muncul di bagian atas daftar.
Selama bertahun-tahun, mengelola apa yang dimulai secara otomatis saat Anda menghidupkan sistem Windows program secara bertahap membaik. Tambahan terbaru pada kotak alat Windows, tab Startup di .
Namun alat bawaannya tidak dapat dibandingkan dengan Autoruns, yang secara sah dianggap sebagai "alat paling komprehensif untuk melihat dan mengelola mulai otomatis di Windows".
Tidak seperti Task Manager, yang terbatas pada daftar lokasi paling umum, Autoruns menampilkan daftar lengkap lokasi di registri, tugas terjadwal, dll., yaitu, di mana pun aplikasi dapat mengonfigurasi dirinya sendiri untuk berjalan secara otomatis. Dengan menggunakan pengelola tugas, Anda dapat menonaktifkan sementara entri apa pun yang terdaftar di tab Startup. Autoruns juga memungkinkan untuk menghapus entri ini tanpa merusak registri.
Terkadang—bahkan mungkin sering kali—item ini berguna, termasuk tugas seperti memeriksa pembaruan keamanan dan melakukan tugas sinkronisasi dasar. Namun beberapa entri hanya menghabiskan sumber daya yang digunakan saat sistem dijalankan.

Tab "Semuanya" menampilkan setiap file, driver, layanan, tugas terjadwal, dan item lain yang berjalan secara otomatis saat Anda menghidupkan perangkat atau masuk.
Setiap baris berisi nama entri startup, penerbit, dan deskripsi file dan DLL yang dapat dieksekusi. Jalur ke file yang dijalankan saat elemen diluncurkan dan ikonnya. Hapus centang pada kotak di sebelah kiri item mana pun dan nonaktifkan item tersebut untuk sementara. Panel di bagian bawah menampilkan informasi tentang pilihan saat ini, termasuk baris perintah lengkapnya.
Apa arti kode warna Autoruns?
Pengodean warna daftar di Autoruns mungkin membuat Anda frustrasi pada awalnya, terutama karena tidak didokumentasikan di mana pun. Setiap kategori yang mengidentifikasi lokasi data yang disimpan dalam autorun diberi warna ungu muda. Garis yang dipilih saat ini disorot dengan warna biru tua. Baris yang disorot dengan warna merah berhubungan dengan file yang kolom deskripsi dan penerbitnya kosong. Isian berwarna kuning berarti tidak ada titik masuk autostart yang ditemukan dalam file ini.
Jika Anda yakin garis kuning muncul hanya karena setelah menghapus program, datanya tidak terhapus dengan benar, Anda dapat menghapusnya menggunakan Autoruns. Untuk garis merah: pilih garis yang diinginkan, klik kanan padanya dan di menu konteks - periksa gambar. Jika sertifikat penandatanganan kode digital file tersebut dipercaya, teks pada kolom "penerbit" akan berubah menjadi (terverifikasi) dan nama penerbit sertifikat penandatanganan kode akan mengikuti. Jika file tidak ditandatangani atau verifikasi gagal karena alasan lain, teks akan berubah menjadi (tidak terverifikasi).
Seperti disebutkan sebelumnya, daftar Autoruns bisa sangat banyak. Salah satu cara untuk mengurangi kekacauan adalah dengan mengklik menu Opsi dan pilih Sembunyikan Catatan Microsoft. Opsi ini akan mempermudah pendeteksian program pihak ketiga yang berpotensi menimbulkan masalah, termasuk malware.

Gunakan opsi ini untuk menyembunyikan entri Microsoft dan mengurangi jumlah entri yang dipindai saat mencari program pihak ketiga yang berpotensi menimbulkan masalah.
Klik kanan pada entri mana pun di tab mana pun di Autoruns dan lihat daftar opsi untuk item tersebut. Misalnya, opsi "Buka Item" akan membawa Anda ke folder atau kunci registri tempat item tersebut berada. Opsi "Buka Gambar" akan membuka File Explorer dan menampilkan kumpulan file untuk dijalankan secara otomatis.


Jika Anda melihat entri asing di daftar Autoruns, untuk melihat parameternya dan menjelajah lebih jauh, klik kanan entri tersebut.
Perhatikan bahwa beberapa opsi dalam daftar ini memerlukan hak administratif, termasuk kemampuan untuk menghapus entri dari registri. Jika Anda menjalankan Autoruns tanpa elevasi, Anda akan melihat kotak dialog Access Denied seperti yang ditunjukkan pada gambar berikut. Untuk memulai ulang Autoruns dan mencoba lagi, gunakan Jalankan sebagai Administrator.

Perhatian. Cara paling masuk akal untuk menonaktifkan item di Autoruns adalah dengan menghapus centang pada kotak di sebelah kirinya. Setelah Anda yakin bahwa perubahan yang dilakukan tidak berdampak negatif jangka panjang efek samping, Anda dapat menghapusnya.
Alat Sysinternals adalah seperangkat program gratis untuk mengelola dan memantau komputer yang menjalankan sistem operasi Windows. Awalnya, program Sysinternals (Winternals) dikembangkan oleh perusahaan LP Perangkat Lunak Musim Dingin di bawah kepemimpinan dua pengembang - Mark Russinovich dan Bryce Cogswell. Pada bulan Juli 2006, Microsoft mengakuisisi Winternals Software LP dan semua produknya. Situs web Sysinternals kini telah dipindahkan ke portal web Microsoft dan kini menjadi bagian dari Microsoft TechNet. Microsoft Technet sekarang menyertakan bagian Windows Sysinternals tempat Anda dapat mengunduh serangkaian utilitas lengkap Setelan Sysinternal berupa arsip, atau utilitas tersendiri dari susunannya.
Saat ini, toolkit Windows Sysinternals dapat digunakan bahkan tanpa mengunduh ke komputer lokal berkat kemampuan untuk berbagi sumber daya Sysinternals Live, yang dapat dipetakan sebagai drive jaringan yang ditetapkan, misalnya, huruf R:
penggunaan bersih R:\\live.sysinternals.com\tools
Dengan drive jaringan, tentu saja, kecepatan pertukaran data jauh lebih rendah dibandingkan dengan drive lokal, tetapi Anda dapat menggunakannya tanpa masalah, seperti dengan drive lokal biasa, termasuk pada baris perintah. Jadi, misalnya, tim
mulai R:\autoruns.exe
Kegunaan autoruns.exe dapat diluncurkan di jendela terpisah. Jadi, di tempat mana pun yang memiliki akses Internet, Anda dapat menggunakan seperangkat alat yang paling fungsional dan efektif untuk Windows - Sysinternals Suite.
Sebagian besar utilitas Sysinternals Suite memerlukan hak administratif untuk mendapatkan fungsionalitas penuh. Untuk sistem operasi keluarga Windows 2000/XP, pengguna cukup bekerja dengan akun sebagai anggota grup Administrator. Di lingkungan sistem operasi Windows Vista/Windows 7, penting untuk meluncurkan utilitas menggunakan item menu konteks "Jalankan sebagai administrator". File batch yang menggunakan utilitas baris perintah juga harus dijalankan dalam konteksnya akun dengan hak administrator.
Kantong plastik Suite Sysinternal mencakup beberapa lusin utilitas kecil, baik konsol maupun antarmuka grafis, banyak di antaranya dikenal luas di kalangan administrator sistem dan pengguna tingkat lanjut - paket perangkat lunak PSTools, utilitas pemantauan Process Monitor, Autoruns, Process Explorer, anti-rootkit RootkitRevealer, dll. Banyak dari mereka dibahas dalam artikel terpisah, tautannya dapat ditemukan di halaman utama situs di bagian tersebut jendela. Paket Sysinternals Suite diperbarui beberapa kali dalam setahun, komposisinya dapat berubah - versi program berubah, beberapa utilitas dihapus, beberapa ditambahkan, tetapi set utama telah ada selama lebih dari sepuluh tahun, yang menunjukkan permintaannya di kalangan administrator dan pengguna yang kompeten sistem operasi keluarga Windows. Parameter baris perintah utilitas konsol dan antarmuka pengguna grafis untuk sebagian besar program sangat mirip, yang sangat memudahkan penggunaan praktisnya.
AksesChk
Akseschk- utilitas konsol untuk melihat hak akses pengguna ke file, direktori, kunci dan kunci registri, proses dan utas.
akseschk -u pengguna1 -c MpsSvc -v- menampilkan hak pengguna pengguna1 sehubungan dengan layanan MpsSvc(Firewall Windows 7. Izinkan saya mengingatkan Anda bahwa di lingkungan Windows Vista/Windows 7, utilitas Accesschk harus dijalankan sebagai administrator). Kunci -v berarti keluaran hasil yang terperinci. Jika kunci ini tidak ditentukan, maka hak pengguna ditunjukkan dengan simbol R(Baca dan W(Menulis). Menampilkan R berarti izin untuk melihat status (Query_Status), konfigurasi (Query_Config) dan memulai (Service_Start) layanan. W berarti Anda berhak mengubah konfigurasi dan status layanan. Kombinasi RW berarti tindakan valid apa pun pada layanan tersedia. (Layanan_Semua_Akses). Jika kuncinya diberikan -v lalu alih-alih simbol R Dan W R menampilkan deskripsi hak akses, seperti Layanan_Semua_Akses- akses penuh diperbolehkan
akseschk -c MpsSvc -w -v- menampilkan daftar akun yang memiliki hak akses penuh (tombol -w) ke layanan MpsSvc.
akseschk -u pengguna1 -c * -w -v- menampilkan daftar layanan yang akses penuhnya dimiliki pengguna1.
accesschk -u pengguna1 -k hklm\security- menampilkan hak akses pengguna1 ke subbagian bagian HKLM\ KEAMANAN registri
akseschk -u pengguna1 -k hklm\keamanan -d- saklar -d berarti hanya memproses tingkat atas (direktori sistem file atau kunci registri)
accesschk -u pengguna1 C:\Pengguna -d- menampilkan hak pengguna1 sehubungan dengan direktori C:\Users
accesschk -u pengguna1 C:\Pengguna- menampilkan hak pengguna1 sehubungan dengan subdirektori dari direktori C:\Users
akseschk C:\Pengguna -w- menampilkan daftar akun yang memiliki akses penuh ke direktori C:\Users
akseschk -u pengguna1 -p wininit -v- menampilkan hak pengguna1 sehubungan dengan proses tersebut menanginit
Sayangnya, utilitas accesschk tidak mengetahui caranya (setidaknya pada saat penulisan, tidak mengetahui caranya) bekerja dengan nama akun, layanan, dan direktori yang berisi karakter alfabet Rusia.
AksesEnum
AksesEnum- utilitas untuk melihat hak akun sehubungan dengan elemen sistem file dan registri Windows.

Set Cache
Kegunaan Set Cache adalah aplikasi yang memungkinkan Anda mengelola parameter Set Kerja dari cache file sistem. Digunakan untuk memilih parameter optimal dan meningkatkan kecepatan dan stabilitas PC. Dengan mengubah nilai minimum dan maksimum ukuran cache yang berfungsi, Anda dapat mencapai beberapa peningkatan dalam kinerja sistem.

Pengaturan nilai minimum dan maksimum baru terjadi saat Anda menekan tombol Menerapkan. Tombol Mengatur ulang memungkinkan Anda mengembalikan nilai ukuran cache minimum dan maksimum yang ditetapkan pada saat peluncuran utilitas.
Lanjutan
Lanjutan- utilitas baris perintah untuk meningkatkan kinerja sistem dengan mendefrag file individual yang sering digunakan. Nyaman digunakan untuk mendefrag file mesin virtual, image ISO pada flash drive yang dapat di-boot menggunakan bootloader Grub, yang mungkin memerlukan file gambar yang tidak terfragmentasi untuk mendefrag beberapa file yang sering dibaca dari disk.
Contig.exe /?- memberikan bantuan dalam menggunakan utilitas.
Contig.exe -a E:\SonyaLiveCD.iso- menganalisis fragmentasi file E:\SonyaLiveCD_15.10.2010.iso
Contig.exe E:\SonyaLiveCD_15.10.2010.iso- mendefrag file yang ditentukan.
Contig.exe -a -s C:\windows\*.exe- menganalisis semua file dengan ekstensi exe di direktori C:\Windows dan subdirektorinya (key -S)
Contig.exe C:\windows\system32\*.exe- defrag semua file dengan ekstensi exe di direktori sistem C:\Windows\System32
Peningkatan kinerja sistem dengan penggunaan yang ditargetkan Contig.exe biasanya lebih tinggi daripada yang dapat diperoleh dengan menggunakan alat defragmentasi Windows standar.
Disk2vhd
Kegunaan Disk2vhd digunakan untuk membuat hard disk virtual dalam format VHD dari mesin virtual Microsoft (Virtual Hard Disk - format disk Mesin Virtual Microsoft) berdasarkan data disk fisik dari mesin sebenarnya. Pengoperasian pembuatan disk mesin virtual dapat dilakukan secara langsung di lingkungan OS yang sedang berjalan. Antarmuka pengguna grafis dari program Disk2vhd memungkinkan Anda memilih untuk mengonversi salah satu drive logis komputer nyata dan mengubahnya menjadi disk virtual yang dapat digunakan untuk bekerja di lingkungan mesin virtual. PC Virtual Microsoft.
DiskMon
DiskMon- memungkinkan Anda memantau operasi I/O untuk hard drive di sistem operasi Windows. Program ini juga dapat digunakan sebagai indikator perangkat lunak untuk akses ke hard drive - ketika diminimalkan, ikon ditampilkan di bilah tugas hijau selama operasi pembacaan disk, dan merah selama operasi penulisan.

Jendela program utama menampilkan nomor disk dalam sistem (kolom Disk), jenis operasi (kolom Permintaan), jumlah sektor pada disk yang diakses (kolom Sektor), dan ukuran bidang data (kolom Lenth). Jika Anda perlu menentukan file mana yang terkait dengan suatu sektor dengan nomor tertentu, Anda dapat menggunakan utilitas konsol NFI.EXE (NTFS File Sector Information Utility) dari paket Alat Dukungan dari Microsoft.
Format Baris Perintah
nomor Sektor Disk nfi.exe
nfi.exe C: 655234- menampilkan nama file yang memiliki sektor 655234
nfi.exe C: 0xBF5E34- Hal yang sama, tetapi nomor sektor ditentukan dalam sistem bilangan heksadesimal
Sebagai hasil dari menjalankan perintah, sebuah pesan akan ditampilkan
***Sektor logis 12541492 (0xbf5e34) pada drive C ada di nomor file 49502.
\WINDOWS\system32\D3DCompiler_38.dll
Itu. Sektor yang kami minati adalah milik file D3DCompiler_38.dll di direktori Windows\system32.
Tampilan Disk
Program Tampilan Disk memungkinkan Anda mendapatkan peta grafis penggunaan ruang disk:

Memilih disk untuk dilihat dilakukan di lapangan Volume bagian bawah jendela program. Setelah memilih drive dan menekan tombol Menyegarkan program memindai dan menampilkan peta lokasi file dan direktori. Jendela bawah menampilkan semacam skala lokasi data relatif terhadap bagian awal disk. Warna area tersebut cocok ciri ciri kelompok cluster yang ditampilkan. Untuk bantuan dalam pengkodean warna, Anda dapat menggunakan menu Bantuan - Legenda. . .:

Cluster pertama dari fragmen- warna cluster awal dalam rantai.
Cluster file yang berdekatan- cluster milik file yang berkesinambungan (tidak terfragmentasi).
Cluster file yang diberi tag- cluster milik file yang terfragmentasi.
Kluster file sistem- cluster milik file sistem
Klaster yang tidak digunakan- cluster milik ruang kosong
Cluster yang tidak digunakan di zona MFT- cluster bebas di zona MFT dari daftar isi disk
Kluster File yang Disorot Pengguna- cluster milik file yang dipilih pengguna.
Jendela atas menampilkan peta lokasi data yang lebih detail. Bilah gulir memungkinkan Anda memilih area tampilan. Memilih titik mana pun di ruang disk dengan penunjuk di jendela bawah menyebabkan peta cluster untuk bagian sistem file yang dipilih ditampilkan di jendela atas. Untuk mengubah tingkat detail peta, gunakan tombol Perbesar di bagian bawah jendela program utama. Mengklik peta cluster di jendela atas akan menampilkan nama file di kolom tersebut Menyorot dan menyorot dalam warna kelompok cluster yang sesuai dengannya. Mengklik dua kali pada bidang cluster yang ditampilkan di jendela atas akan membuka jendela properti:

Untuk menampilkan tingkat penggunaan disk dan informasi tentang jumlah file dan fragmen, gunakan menu "File" - "Statistik"
D.U.
du.exe- utilitas baris perintah untuk menentukan statistik penggunaan ruang disk di direktori sistem file Windows. Untuk mendapatkan daftar kunci, Anda dapat menjalankan du.exe tanpa parameter, atau dengan parameter /? . Contoh penggunaan utilitas:
du.exe C:\- menampilkan informasi tentang penggunaan direktori root drive C: - jumlah file, subdirektori dan ukuran ruang disk yang ditempati.
FileMon
FileMon(File Monitor) adalah utilitas untuk memantau secara real time semua aktivitas sistem file. Memungkinkan Anda menentukan proses mana yang mengakses file dan direktori, operasi mana yang dilakukan pada objek mana oleh sistem file. Utilitas FileMon kini telah digantikan oleh Monitor Proses (ProcMon). Detil Deskripsi dan tata cara penggunaan kedua program tersebut diberikan dalam artikel terpisah:
Dengan menggunakan utilitas ini, Anda dapat dengan mudah menentukan daftar sumber file yang digunakan oleh aplikasi, menemukan file konfigurasi, dan menentukan penyebab crash atau masalah lain yang terkait dengan penggunaan file dan direktori Windows.
Pindahkan File
Pindahkan File memungkinkan Anda menghapus atau memindahkan file saat berikutnya Anda me-restart Windows. Ini digunakan ketika file diambil secara eksklusif oleh beberapa aplikasi atau layanan dan tidak mungkin untuk menghapus atau mentransfernya dengan cara biasa. Contoh penggunaan:
Movefile.exe "C:\Documents And Settings\user\Local Settings\TEMP\svchost.exe" C:\virus\svchost.ex_
Operasi transfer file sebenarnya dilakukan oleh manajer sesi Windows (Session Manager SMSS.EXE), yang, selama proses boot sistem, membaca perintah penggantian nama dan penghapusan yang didaftarkan oleh utilitas MoveFile dari kunci registri
HKLM\System\CurrentControlSet\Control\Session Manager\PendingFileRenameOperations .
Setelah transfer selesai, kunci registri ini akan dihapus. Untuk melihat transfer yang dijadwalkan oleh utilitas MoveFile, Anda dapat menggunakan utilitas tersebut PendMoves dari Sysinternals Suite.
PageDefrag (pagedfrg.exe) dalam hal popularitas selama bertahun-tahun, ia berada di peringkat 4-5 di antara utilitas dari Sysinternals. Memungkinkan Anda meningkatkan kinerja sistem dengan mendefrag file registri (file SYSTEM, SOFTWARE, SAM, SECURITY, DEFAULT di direktori \windows\system32\config), log sistem (dalam direktori yang sama) dan file halaman (pagefile.sys).
Setelah diluncurkan, utilitas menampilkan daftar file yang dapat diproses dan tingkat fragmentasinya.

Untuk defragmentasi, layanan sistem yang dibuat oleh utilitas digunakan. pgdfgsvc.exe dan, seperti halnya utilitas Pindahkan File, - Manajer Sesi Windows ( SMSS.EXE(singkatan dari Session Manager Subsystem Service) - subsistem manajemen sesi di Windows). Manajer sesi memproses kunci registri selama boot sistem
HKLM\SYSTEM\CurrentControlSet\Control\Session Manager\BootExecute
Kunci ini berisi informasi tentang program-program yang harus dijalankan oleh manajer SMSS.EXE selama proses boot Windows. Yang standar adalah pemeriksa sistem file. Utilitas menambahkan perintah ke kunci ini untuk memulai layanan pgdfgsvc dan, oleh karena itu, defragmentasi file sistem, dilakukan sebelum diperlukan untuk penerapan sistem. Jika perlu, Anda dapat membatalkan defragmentasi, melakukannya sekali, atau mengatur mode agar berjalan setiap kali Windows melakukan booting.
PageDefrag dapat dijalankan dalam mode konsol, menyesuaikan pengaturan menggunakan parameter baris perintah.
defrag halaman [-e | -o | -n] [-t ]
-e- Defragmentasi pada setiap boot
-Hai- Defragmentasi satu kali
-N- batalkan defragmentasi
-T- Hitung mundur dalam hitungan detik sebelum defragmentasi dimulai
Contoh:
defrag halaman -e -t 10- melakukan defragmentasi pada setiap boot dan mengatur mode tunggu ke 10 detik untuk membatalkan eksekusi ketika pengguna menekan tombol apa saja.
Lakukan defragmentasi satu kali pada kali berikutnya sistem di-boot ulang.
Batalkan defragmentasi yang dijadwalkan sebelumnya.
Utilitas Sysinternals Suite untuk bekerja dengan jaringan.
Pemulihan IKLAN
Pemulihan IKLAN memungkinkan Anda melihat daftar objek yang dihapus Direktori Aktif(AD) dan, jika perlu, pulihkan yang dipilih. Untuk mendapatkan bantuan, gunakan kuncinya /? . Saat diluncurkan tanpa parameter, utilitas menampilkan daftar objek AD yang ditandai sebagai dihapus.
Contoh:
pemulihan alamat > C:\adodel.txt- menampilkan daftar semua objek AD yang ditandai sebagai dihapus di file C:\adodel.txt
adrestore.exe laserjet- menampilkan daftar objek AD yang dihapus yang namanya mengandung string "laserjet"
memulihkan -r
memulihkan -r- menampilkan daftar objek AD dengan permintaan restorasi.
Utilitas untuk memantau pertukaran data antara klien dan server melalui protokol LDAP. Sangat berguna untuk menemukan alasan pengoperasian layanan dan aplikasi yang tidak normal di lingkungan Direktori Aktif, melacak izin, menemukan alasan kinerja buruk, dan sekadar mempelajari mekanisme interaksi objek AD.

Ada bantuan bawaan untuk bahasa Inggris. Mengklik kanan pada baris acara menampilkan menu konteks yang memungkinkan Anda mendapatkannya Deskripsi Singkat properti acara, nama dan jalur proses yang terkait dengannya, menuju ke acara sebelumnya atau berikutnya yang gagal. Informasi ditampilkan dalam bentuk kolom yang komposisinya dapat diubah

Filter untuk mencari dan menyorot acara digunakan dengan cara yang sama seperti di sebagian besar utilitas Sysinternals dengan shell grafis. Dengan pengaturan default, garis yang disorot dengan warna merah merujuk pada peristiwa yang diakhiri dengan kesalahan. Menu konteks juga memungkinkan Anda memanggil program lain dari Sysinternals Suite langsung dari lingkungan ADInsight - Active Directory Explorer Penjelajah IKLAN, digunakan untuk melihat struktur data AD dan memiliki kemampuan dan antarmuka pengguna yang serupa dengan utilitas ADSI dari Microsoft.
Tampilan TCP
Tampilan TCP- secara konsisten menempati peringkat sepuluh besar utilitas terpopuler di Sysinternals Suite. Digunakan untuk menampilkan daftar semua koneksi TCP dan UDP yang dibuat dalam sistem dengan data terperinci, termasuk alamat lokal dan jarak jauh serta status koneksi TCP. Pada Windows XP dan sistem operasi yang lebih lama, TCPView juga menampilkan nama proses yang memiliki koneksi. Dalam arti tertentu, TCPView adalah tambahan pada utilitas standar sistem operasi Windows. Netstat.exe, tetapi selain menyajikan data koneksi dalam bentuk yang nyaman, ini memungkinkan Anda melakukan tindakan tambahan - memutus koneksi tertentu, menghentikan proses yang membuat koneksi, dan menentukan nama host yang berpartisipasi dalam koneksi.

Menu konteks klik kanan memungkinkan Anda melakukan tindakan tertentu pada koneksi yang dipilih:
Properti Prosiding- menampilkan properti proses yang terkait dengan koneksi ini. Nama proses, versi, nama dan jalur file yang dapat dieksekusi ditampilkan.
Akhiri Proses- hentikan proses yang terkait dengan koneksi ini.
Tutup Koneksi- secara paksa mengakhiri koneksi yang dipilih.
Siapa yang- menjalankan permintaan untuk mendapatkan data tentang node yang berpartisipasi dalam koneksi ini.
Menyalin- salin informasi baris ini ke clipboard.
Dengan menggunakan menu utama program, Anda dapat menyimpan data tentang semua koneksi saat ini ke file teks (menu Berkas - Simpan) . Sebagai bagian dari Sysinternals Suite, selain program TCPView, ada versi konsol Tcpvcon.dll dengan fungsi yang sama.
Utilitas Sysinternals Suite untuk menganalisis informasi proses.
Utilitas untuk melacak titik peluncuran program otomatis. Artikel tentang Autoruns diposting di bagian "Keamanan".
- utilitas untuk memantau aktivitas proses di Windows (penggunaan memori, penggunaan prosesor, akses file dan registri, aktivitas jaringan, dll.).
- utilitas untuk memantau penggunaan sumber daya sistem oleh proses individual.
PSTools - seperangkat utilitas baris perintah untuk meluncurkan aplikasi dari jarak jauh (PSExec), mendapatkan daftar proses di komputer lokal atau jarak jauh (PSList), memaksa penyelesaian tugas (Pskill), mengelola layanan (PSService). Selain itu, PsTools menyertakan utilitas untuk me-reboot atau mematikan komputer, menampilkan log peristiwa, mencari pengguna yang masuk ke jaringan, dan banyak lagi.
DaftarDLL
DaftarDLL- utilitas baris perintah untuk mendapatkan daftar DLL yang digunakan oleh masing-masing proses. Saat diluncurkan tanpa parameter, daftar semua proses dan semua perpustakaan yang dimuat ditampilkan di layar. Petunjuk tentang cara menggunakan utilitas dapat diperoleh dengan menggunakan kuncinya /? . Format baris perintah:
daftardll [-r] [-v | -kamu]
atau
daftardll [-r] [-v] [-d nama dll]
nama proses- nama (atau bagian dari nama) proses yang ingin Anda tampilkan daftar DLL yang dimuat.
pid- pengidentifikasi proses yang ingin Anda tampilkan daftar DLL yang dimuat.
-d nama dll- nama DLL.
-R menampilkan DLL yang dipindahkan karena tidak dimuat di alamat dasarnya
-kamu- hanya menampilkan modul yang tidak memiliki tanda tangan digital.
-v- menampilkan versi DLL.
Contoh penggunaan:
listdlls- menampilkan daftar semua proses dan semua DLL yang dimuat
listdll menang- menampilkan daftar DLL untuk semua proses yang namanya dimulai dengan string "win"
listdlls winlogon- menampilkan daftar DLL yang digunakan oleh proses tersebut winlogon
daftar dll 495- menampilkan daftar DLL yang digunakan oleh proses dengan nomor pengenal PID=495
listdlls -d ntdll.dll- menampilkan daftar proses menggunakan perpustakaan ntdll.dll
Menangani
Menangani- utilitas baris perintah untuk menampilkan informasi tentang deskriptor terbuka (pegangan) untuk setiap proses dalam sistem. Ini memungkinkan Anda untuk melihat program mana yang membuka file, dengan hak akses apa, jenis objek dan nama deskriptor program, dan juga, jika perlu, menutup paksa file dengan nomor deskriptornya. Saat diluncurkan tanpa parameter, daftar lengkap deskriptor semua file yang sedang terbuka ditampilkan di layar. Petunjuk tentang cara menggunakan program ini dapat diperoleh dengan memasukkan kuncinya /? . Format baris perintah:
menangani [[-a [-l]] [-u] | [-c [-y]] | [-s]] [-p | ]
-A- menampilkan informasi tentang semua deskriptor.
-C- tutup file dengan nomor deskriptor yang ditentukan. Harap dicatat bahwa menutup file secara paksa dapat menyebabkan proses terhenti atau kehilangan data.
-y- tidak memerlukan konfirmasi saat menutup deskriptor file.
-S- tampilan penghitung untuk setiap jenis pegangan terbuka.
-kamu- menampilkan nama pengguna dalam konteks akun siapa file tersebut dibuka.
-P- pegangan tampilan dibuka oleh proses dengan nama yang ditentukan (bagian dari nama). atau PID
Contoh penggunaan:
menangani | lagi- menampilkan daftar semua pegangan terbuka dari semua proses dalam mode tampilan halaman demi halaman.
menangani -p winlogon- menampilkan daftar pegangan file yang dibuka oleh proses bernama winlogon
menangani -p winlogon > C:\winlogonh.txt- sama seperti pada kasus sebelumnya, tetapi dengan pengalihan output ke file C:\winlogonh.txt
menangani -u- Daftar semua deskriptor file dari semua proses, menunjukkan akun yang terkait dengan proses tersebut.
menangani -u pengguna1- menampilkan daftar pegangan file yang dibuka dalam konteks akun pengguna bernama "user1"
menangani -s- menampilkan penghitung untuk setiap jenis dan jumlah total deskriptor yang terbuka.
Utilitas keamanan Sysinternals Suite.
Utilitas keamanan juga mencakup program untuk menentukan titik awal otomatis (Autoruns), memantau proses (ProcMon), memeriksa hak akses ke sumber daya sistem, dll. Namun, selain itu, paket Sysinternals Suite menyertakan utilitas yang tujuan utamanya adalah mendeteksi rootkit (rootkit) ketika sistem terinfeksi virus yang menerapkan mekanisme khusus untuk menyembunyikan keberadaannya di sistem.
Istilah "rootkit" dalam kaitannya dengan spyware, Trojan, dan perangkat lunak berbahaya lainnya berarti bahwa untuk menyembunyikan keberadaannya dari program antivirus, ia menggunakan intersepsi fungsi sistem dan koreksi hasil eksekusinya sedemikian rupa sehingga tidak mungkin untuk dilakukan. mendeteksi file dan direktori tertentu serta koneksi jaringan yang dibuat oleh malware. Misalnya, ketika meminta daftar file dalam direktori, informasi tentang file virus itu sendiri mungkin dihapus dari hasilnya. Pada kenyataannya, file seperti itu ada di sistem file, namun tidak terlihat oleh perangkat lunak yang menggunakan fungsi API yang disadap oleh virus. Program Rootkit dibagi menjadi beberapa kelas tergantung pada kemampuannya untuk tetap beroperasi setelah komputer di-boot ulang dan jenis peluncurannya (dalam mode pengguna atau mode kernel). Namun fitur utama rootkit adalah intersepsi dan koreksi hasil panggilan sistem.
Prinsip operasinya didasarkan pada penggunaan, selain fungsi API standar untuk sistem file dan registri, subrutinnya sendiri yang mengimplementasikan fungsi yang sama. Ketidakkonsistenan hasil yang diperoleh mungkin menunjukkan adanya program rootkit. RootkitRevealer memindai registri dan sistem file ketika sebuah tombol ditekan Pindai dan menampilkan hasil kerjanya di jendela utama.

Jalur- jalur file atau kunci registri.
Stempel waktu- Waktu modifikasi.
Ukuran- ukuran
Keterangan- deskripsi acara - tanda kemungkinan adanya rootkit di sistem.
Program ini tidak melakukan operasi penghapusan virus atau bahkan menunjuk ke file malware tertentu. Pengguna harus membuat kesimpulan tentang keberadaannya dengan menganalisis hasil pemindaian.
Pertama-tama, Anda harus berhati-hati terhadap file dan kunci registri yang ada di lapangan Keterangan) ada deskripsi acaranya "Tersembunyi dari Windows API"- disembunyikan dari Windows API. Dalam sebagian besar kasus, baris hasil pemindaian menunjukkan adanya rootkit, karena biasanya hanya file layanan yang terkait dengan sistem file NTFS (yang namanya dimulai dengan tanda) yang disembunyikan dari Windows API. $ - $BitMap, $BadClus, $MFT, dll.) Saat memindai, Anda dapat menonaktifkan tampilan peristiwa yang terkait dengan file layanan tersembunyi standar menggunakan menu Pilihan- centang kotaknya Sembunyikan File Metadata NTFS Standar. Selain itu, Anda perlu mempertimbangkan bahwa beberapa antivirus menyembunyikan file mereka dari Windows API dengan cara yang sama seperti malware, dan setiap baris hasil pemindaian dengan tanda Tersembunyi dari Windows API memerlukan analisis tambahan - di direktori mana file tersembunyi itu berada, namanya, ekstensi, ukuran, waktu modifikasi. Dalam contoh pemindaian di atas, yang tersembunyi dari Windows API adalah file dengan ekstensi .sys, terletak di direktori driver (C:\Windows\system32\drivers) dan berukuran puluhan kilobyte - ini adalah driver rootkit.
Deskripsi peristiwa lain yang mungkin terjadi di lapangan Keterangan mungkin merupakan alarm palsu dan menunjukkan bahwa eksekusi beberapa fungsi API berakhir dengan hasil yang mencurigakan. Hal ini biasanya disebabkan oleh fakta bahwa selama proses pemindaian di lingkungan Windows multitasking, salah satu program melakukan modifikasi terhadap data yang dipindai atau legal. perangkat lunak menggunakan teknik khusus yang serupa dengan yang digunakan oleh pembuat virus.
Nama kunci berisi null yang disematkan- nama kunci registri mengandung spasi, yang dapat membuat kunci tersebut tidak terlihat oleh editor registri standar.
Ketidakcocokan data antara Windows API dan data sarang mentah- perbedaan antara data kunci registri yang diperoleh menggunakan Windows API dan data kumpulan registri sebenarnya. Mungkin disebabkan oleh perubahan data registry yang terjadi pada saat proses scanning.
Akses ditolak- Akses ditolak. Dalam prakteknya, gambaran seperti itu terjadi ketika ada alat emulasi drive CD/DVD yang diinstal pada sistem (Alcohol 120, Daemon Tools), beberapa produk antivirus yang menggunakan driver SPTD.SYS.
Harap dicatat bahwa RootkitRevealer memindai dari salinan dirinya sendiri dengan nama file acak yang dijalankan sebagai layanan Windows. Jenis startup ini mempersulit virus untuk mendeteksinya dan memaksa prosedur pemindaian dihentikan. Oleh karena itu, adanya proses dengan nama yang tidak jelas saat RootkitRevealer sedang berjalan adalah hal yang wajar, namun ada kalanya virus memblokir peluncuran suatu program, misalnya dengan nama "RootkitRevealer". Dalam hal ini, program tidak dapat dijalankan, yang merupakan tanda yang sangat signifikan dari keberadaan virus dalam sistem. Dalam hal ini, Anda cukup mengganti nama file yang dapat dieksekusi, atau lebih baik lagi, menyalinnya ke direktori saat ini dengan nama acak lain.
Dimungkinkan untuk menjalankan RootkitRevealer dengan parameter pada baris perintah:
pengungkap rootkit [-a] [-c] [-m] [-r]
-A- secara otomatis memindai dan menyelesaikan.
-C- menghasilkan hasil scan dalam format CSV
-M- memindai metadata NTFS
-R- jangan memindai registri Windows
file log- nama dan jalur file untuk merekam hasil pemindaian.
Contoh peluncuran:
rootkitrevealer -a C:\RootkitRevealer.log- melakukan scan dan menulis ke file C:\RootkitRevealer.log dan selesai.
Sysinternals Suite 27.10.2015 Portable – untuk konfigurasi, optimasi, pengujian
– paket besar utilitas teknis untuk mengonfigurasi, mengoptimalkan, menguji, mengidentifikasi, dan memperbaiki kesalahan dalam sistem operasi keluarga Windows.
Cakupan aplikasi paket ini cukup luas, karena utilitasnya mencakup banyak area sistem operasi. Misalnya, utilitas Autoruns memantau Startup, Process Monitor memantau semua tindakan yang terjadi di sistem file komputer, dan utilitas PageDefrag mengoptimalkan dan mendefrag registri sistem.
Daftar utilitas yang termasuk dalam paket:
AccessChk, AccessEnum, AdExplorer, AdRestore, Autologon, Autoruns, BgInfo, CacheSet, ClockRes, Contig, Coreinfo, Ctrl2Cap, DebugView, Desktop, DiskExt, DiskMon, DiskView, Penggunaan Disk (DU), EFSDump, FileMon, Handle, Hex2dec, Junction, LDMDump, ListDLLs, LiveKd, LoadOrder, LogonSessions, NewSid, NTFSInfo, PageDefrag, PendMoves, PortMon, ProcessExplorer, Monitor Proses, ProcFeatures, PsExec, PsFile, PsGetSid, PsInfo, PsKill, PsList, PsLoggedOn, PsLogList, PsPasswd,, PsShutdown, PsSusp akhir, RegDelNull, RegJump, RegMon, RootkitRevealer, SDelete, ShareEnum, ShellRunas, SigCheck, Streams, Strings, Sync, TCPView, VolumeID, WhoIs, WinObj, VMMap, ZoomIt
Termasuk:
- AccessChk adalah alat baris perintah untuk melihat izin efektif untuk file, kunci registri, layanan, proses, objek kernel, dan banyak lagi.
- AccessEnum adalah alat keamanan sederhana namun kuat yang menunjukkan siapa yang memiliki akses ke direktori, file, dan kunci registri di sistem Anda. Dengan bantuannya Anda dapat menemukan lubang pada hak-hak Anda.
- AdExplorer Active Directory Explorer adalah penampil dan editor tingkat lanjut untuk Active Directory (AD).
- AdInsight adalah alat pemantauan LDAP (Light-weight Directory Access Protocol) waktu nyata yang ditujukan untuk memecahkan masalah aplikasi klien Direktori Aktif.
- AdRestore memulihkan objek Direktori Aktif Server 2003.
- Autologon melewati kata sandi saat login.
- Autoruns menunjukkan program mana yang dimulai secara otomatis saat sistem melakukan booting atau saat Anda masuk. Autoruns juga menampilkan daftar lengkap jalur registri dan lokasi file aplikasi yang dapat dikonfigurasi agar berjalan secara otomatis.
- BgInfo adalah program yang sepenuhnya dapat disesuaikan yang secara otomatis menghasilkan wallpaper desktop yang berisi informasi sistem penting termasuk alamat IP, nama komputer, adaptor jaringan, dan banyak lagi.
- CacheSet adalah program yang memungkinkan Anda mengontrol ukuran kumpulan kerja Manajer Cache menggunakan fungsi yang disediakan oleh NT. Ini kompatibel dengan semua versi NT.
- ClockRes Melihat resolusi jam sistem, yang juga merupakan resolusi maksimum pengatur waktu.
- Contig Apakah Anda ingin defragmentasi cepat pada file yang sering digunakan? Gunakan Contig untuk mengoptimalkan file individual, atau membuat file baru yang berdekatan.
- Coreinfo adalah utilitas baris perintah yang menunjukkan pemetaan antara prosesor logis dan fisik, node dan soket NUMA tempat mereka berada, dan cache yang ditetapkan untuk setiap prosesor logis.
- Ctrl2Cap adalah driver mode kernel yang mendemonstrasikan pemfilteran input keyboard sebelum driver kelas keyboard untuk mengubah Caps-Lock menjadi tombol CTRL. Pemfilteran pada tingkat ini memungkinkan Anda untuk mengubah dan menyembunyikan kunci sebelum NT “melihatnya”. Ctrl2cap juga menunjukkan cara menggunakan NtDisplayString() untuk mencetak pesan inisialisasi layar biru.
- DebugView Program ini memotong panggilan yang dibuat ke DbgPrint oleh driver perangkat dan OutputDebugString yang dibuat oleh program Win32. Hal ini memungkinkan Anda untuk melihat dan mencatat output sesi debugging pada mesin lokal Anda atau melalui Internet tanpa debugger aktif.
- Desktop memungkinkan Anda mengatur aplikasi di empat desktop virtual.
- Disk2vhd adalah utilitas yang membuat disk fisik versi VHD (format Hard Disk Virtual Microsoft) untuk digunakan dalam mesin virtual Microsoft Virtual PC atau Microsoft Hyper-V.
- DiskExt menunjukkan volume pemetaan disk.
- DiskMon adalah utilitas yang memotong semua aktivitas hard drive atau bertindak sebagai “bola lampu” perangkat lunak dari aktivitas disk di baki sistem.
- DiskView adalah utilitas untuk menampilkan sektor disk secara grafis.
- Disk Usage (DU) Melihat penggunaan ruang disk di direktori.
- EFSDump melihat informasi tentang file terenkripsi.
- FindLinks melaporkan indeks file dan semua tautan keras yang ada untuk file tertentu.
- Handle adalah utilitas baris perintah praktis yang akan menunjukkan kepada Anda proses mana yang membuka file mana, dan banyak lagi.
- Hex2dec mengubah bilangan heksadesimal menjadi desimal dan sebaliknya.
- Persimpangan membuat tautan simbolis Win2K NTFS.
- LDMDump membuang isi database Logical Disk Manager pada disk yang menjelaskan partisi disk dinamis Windows 2000.
- ListDLLs Daftar semua DLL yang sedang dimuat, termasuk lokasi pemuatannya dan nomor versinya. Versi 2.0 menampilkan jalur lengkap modul yang dimuat.
- LiveKd menggunakan debugger kernel Microsoft untuk memeriksa sistem langsung.
- LoadOrder Melihat urutan pemuatan perangkat pada sistem WinNT/2K Anda.
- Daftar LogonSessions dari sesi logon aktif.
- MoveFile memungkinkan Anda menjadwalkan perintah pemindahan dan penghapusan untuk reboot berikutnya.
- NTFSInfo Gunakan NTFSInfo untuk melihat informasi rinci tentang volume NTFS, termasuk ukuran dan lokasi Tabel File Master (MFT) dan zona MFT, serta ukuran file metadata NTFS.
- PageDefrag mendefrag file swap dan cabang registri Anda.
- PendMoves mencantumkan daftar perintah penggantian nama dan penghapusan file yang akan dijalankan pada boot berikutnya.
- PipeList mendapatkan daftar direktori pipa bernama yang ditentukan pada sistem.
- PortMon adalah alat canggih untuk memantau aktivitas port serial dan paralel. Ia mengetahui tentang semua IOCTL serial dan paralel standar dan bahkan menunjukkan beberapa data yang dikirim dan diterima. Versi 3.x memiliki antarmuka yang kuat dan ditingkatkan serta kemampuan pemfilteran tingkat lanjut.
- ProcDump adalah utilitas baris perintah yang dirancang untuk memantau aplikasi untuk lonjakan penggunaan CPU dan membuat crash dump selama lonjakan, administrator atau pengembang dapat menggunakannya untuk menentukan penyebab lonjakan.
- Utilitas ProcessExplorer memungkinkan Anda mengetahui file apa, kunci registri, dan proses lainnya, objek yang terbuka, perpustakaan apa yang dimuat olehnya, dan banyak lagi. Utilitas unik dan kuat ini bahkan akan menunjukkan kepada Anda siapa pemilik setiap proses.
- ProcessMonitor memonitor sistem file, registri, proses, thread dan aktivitas DLL secara real time.
- PsExec menjalankan proses dengan hak pengguna terbatas.
- PsFile menunjukkan file mana yang dibuka dari jarak jauh.
- PsGetSid menunjukkan pengidentifikasi komputer (SID) atau pengguna.
- PsInfo menunjukkan informasi sistem.
- PsKill mematikan proses lokal atau jarak jauh.
- PsList menampilkan informasi tentang proses dan thread.
- PsLoggedOn menunjukkan pengguna yang masuk ke sistem.
- PsLogList membuang entri log peristiwa.
- PsPasswd mengubah kata sandi akun.
- PsService melihat dan mengelola layanan.
- Shutdown PsShutdown dan secara opsional restart komputer.
- PsSuspend menangguhkan dan melanjutkan proses.
- Utilitas RAMMap untuk menganalisis penggunaan memori fisik untuk Windows Vista dan lebih tinggi.
- RegDelNull memeriksa dan menghapus kunci registri yang berisi karakter nol yang tidak dapat dihapus menggunakan alat pengeditan registri standar.
- RegJump melompat ke jalur registri yang ditentukan di Regedit.
- RootkitRevealer memindai sistem Anda untuk mencari ancaman rootkit.
- SDelete dengan program penghapusan aman yang sesuai dengan Departemen Pertahanan ini, Anda akan menimpa file penting dengan aman dan membersihkannya tempat bebas file yang sebelumnya dihapus.
- ShareEnum memindai file yang dibagikan di jaringan dan meninjau pengaturan keamanannya untuk menutup lubang keamanan.
- ShellRunas meluncurkan program atas nama pengguna lain melalui entri menu konteks shell yang nyaman.
- Dump informasi versi file SigCheck dan verifikasi tanda tangan digital.
- Aliran mendeteksi aliran NTFS alternatif.
- String mencari string ANSI dan UNICODE dalam gambar biner.
- Sinkronisasi menghapus data yang di-cache pada disk.
- TCPView adalah penampil untuk soket baris perintah aktif.
- Utilitas VMMap untuk menganalisis proses memori virtual dan fisik.
- VolumeID Mengatur ID Volume pada drive FAT atau NTFS.
- WhoIs menunjukkan siapa yang memiliki alamat Internet.
- Penampil nama Manajer Objek WinObj.
- ZoomIt adalah utilitas presentasi untuk memperbesar dan menggambar di layar.
Satu set utilitas gratis yang sangat diperlukan untuk pemeliharaan dan manajemen jendela. Koleksi Rangkaian SysInternal berisi lebih dari 120 alat dan aplikasi gratis. Utilitas ini terutama dirancang untuk mengonfigurasi, mengoptimalkan, dan menguji sistem operasi Windows, serta untuk bekerja dengan aplikasi pihak ketiga. Selain itu disertakan utilitas yang berguna untuk mendiagnosis perangkat keras komputer dasar.
SysInternals Suite berisi semua alat yang berguna untuk memelihara dan memecahkan masalah OS Windows. Sebagian besar utilitas dikembangkan dan dipelihara oleh salah satu karyawan teknis Microsoft yang paling terkenal, Mark Russinovich.
Utilitas yang disertakan dalam rakitan terutama ditujukan untuk pengguna PC berpengalaman, karena banyak dari mereka memiliki akses ke pengaturan sistem tersembunyi dan, jika ditangani secara tidak benar, dapat mengganggu pengoperasian Windows.
Beberapa utilitas sistem paling populer:
Penjelajah Proses
Memungkinkan Anda mengontrol proses aktif dalam sistem dengan segala cara yang memungkinkan. Memungkinkan Anda mengelola prioritas sumber daya untuk setiap proses yang ditampilkan. Mampu menutup proses sepenuhnya atau memulai ulang lagi.
Jalan otomatis
Aplikasi yang sangat kuat untuk mengelola autorun. Mendefinisikan dan memungkinkan Anda mengontrol koneksi driver, modul, layanan, dan komponen lainnya pada saat startup sistem. Program ini memiliki seperangkat besar alat untuk memantau dan mengonfigurasi berbagai parameter sistem operasi Windows.

Desktop
Sebuah program kecil dan berguna untuk membuat dan mengelola desktop virtual. Mendukung pembuatan hingga 4 desktop, yang akan membantu mendistribusikan ikon dan objek lainnya untuk pekerjaan yang lebih nyaman dan fungsional.

Daftar lengkap utilitas yang termasuk dalam Sysinternals Suite:
Accesschk, Accesschk64, Accessenum, Adexplorer, Adinsight, Adrestore, Autologon, Autoruns, Autoruns64, AutorUnsc, AutorunSc64, BGINFO, CACHESET, CLOCKRES, CLOC Kres64, Contig, Contig64, Coreinfo, CTRL2CAP, DBGVIEW, Desktop, Disk2VHD, Diskext, Diskext64, Diskmon , DiskView, du, du64, efsdump, FindLinks, FindLinks64, menangani, handle64, hex2dec, hex2dec64, persimpangan, persimpangan64, ldmdump, Listdlls, Listdlls64, livekd, livekd64, LoadOrd, LoadOrd64, LoadOrdC, LoadOrdC64, logonsessions, logonsessions64, movefile, movefile64 , notmyfault, notmyfault64, notmyfaultc, notmyfaultc64, ntfsinfo, ntfsinfo64, pagedfrg, pendmoves, pendmoves64, pipelist, pipelist64, portmon, procdump, procdump64, procexp, procexp64, Procmon, PsExec, PsExec64, psfile, psfile64, , PsGet sid64, PsInfo, PsInfo64, pskill, pskill64, pslist, pslist64, PsLoggedon, PsLoggedon64, psloglist, pspasswd, pspasswd64, psping, psping64, PsService, PsService64, psshutdown, pssuspend, pssuspend64, RAMMap, RegDelNull, RegDelNull64, RootkitRevealer, ru, 64, hapus, hapus64, ShareEnum, ShellRunas, sigcheck, sigcheck64, stream, streams64, string, strings64, sinkronisasi, sync64, Sysmon, Sysmon64, Tcpvcon, Tcpview, Testlimit, Testlimit64, vmmap, Volumeid, Volumeid64, whois, whois64, Winobj, ZoomIt.
Pertama, sedikit sejarah: produk ini, seperti situs webnya, dikembangkan pada tahun 1996, tujuannya sederhana - untuk menggabungkan semua program layanan yang tersedia di satu tempat, yaitu, Anda tidak perlu mengunduh semua pengembangan dari Mark Russinovich secara terpisah. Pada bulan Juli 2006, perusahaan yang dikenal semua orang sebagai Microsoft memutuskan untuk mengakuisisi Sysinternals. Jadi, jika Anda memutuskan unduh Sysinternals Suite dari proyek kami, Anda akan menerima sejumlah besar program layanan yang ditujukan untuk mengelola, mencari, dan memecahkan masalah, serta melakukan diagnostik sederhana pada aplikasi individual dan sistem operasi keluarga Windows.

Secara umum, semua utilitas yang disertakan dapat dibagi ke dalam kategori, misalnya, alat jaringan - di sini Anda tidak hanya dapat menggunakan monitor koneksi, tetapi juga melakukan analisis keamanan berbagai sumber daya, serta melihat soket aktif, daftar umum Daftarnya bisa panjang, saya pikir Anda akan mengetahuinya sendiri. Berikutnya adalah kategori "Informasi Sistem" - ini adalah program utilitas kecil yang akan membantu Anda melihat dan mengkonfigurasi penggunaan sumber daya sistem. Secara khusus, Anda dapat melihat program yang dimulai secara otomatis ketika Windows dijalankan, Anda dapat melihat aktivitas sistem file secara real time, Anda dapat menentukan urutan pemuatan driver, dan sebagainya.

Sysinternals Suite juga menawarkan perangkat lunak keamanan kepada kami. Anda akan dapat mengkonfigurasi dan mengelola sistem keamanan Anda, Anda juga akan memiliki akses ke utilitas untuk mencari dan menghapus rootkit, dan ada pemburu spyware. Anda akan dapat melihat daftar pengguna yang login, Anda dapat melihat log peristiwa, dan sebagainya. Berikutnya adalah kategori "Proses dan Utas" - kategori ini memungkinkan Anda menggunakan program yang dirancang untuk menentukan tugas yang, pada gilirannya, dapat dilakukan oleh proses tertentu, serta sumber daya yang dikonsumsinya. Tentu saja, Sysinternals Suite akan memberi Anda utilitas yang baik untuk bekerja dengan hard drive dan file.

Informasi diambil dari situs resmi, secara umum, setelah membongkar arsip, Anda hanya akan melihat serangkaian utilitas; Anda tidak akan mendapatkan antarmuka pengguna yang menyenangkan dengan kategori, jadi Anda harus memahami apa yang sebenarnya Anda butuhkan. Sebelum melakukan ini, saya sarankan Anda mengunjungi situs resminya dan melihat semua kategori yang saya tulis dan memutuskan apa yang sebenarnya menarik minat Anda. Secara umum, saya berharap paket utilitas dari Sysinternals Suite bermanfaat bagi Anda; sebenarnya cukup luas, Anda dapat menemukan banyak hal.
Pengembang: Microsoft
Lisensi: Perangkat Gratis
Bahasa: Bahasa inggris
Ukuran: 29 MB
sistem operasi:jendela
Unduh.