Preuzmite program za uklanjanje nepotrebnih mapa. IObit Unlocker je program za prisilno brisanje datoteka i mapa koje se ne mogu izbrisati. Kako potpuno ukloniti programe
Je li vas ikada mučilo pitanje: „Zašto je na računalu tako malo informacija? slobodan prostor, jer sam nedavno izbrisao sve nepotrebne programe? A odgovor na njega je vrlo jednostavan: jer ih je polovica... ostala na mjestu. Tijekom normalnog uništavanja softvera pomoću sustava Windows, uvijek ostaje smeće. A ako ga ne uklonite, jednog dana nećete moći instalirati nove programe.
Kako se riješiti “repova” uništenog softvera? Korištenje “programa za deinstalaciju” koji potpuno čiste sustav od preostalih datoteka, mapa i unosa u registru. Predstavljamo vam kratki osvrt osam najboljih od njih.
– jednostavan za korištenje, pouzdan i siguran alat za uklanjanje programa i njihovih tragova iz operativnih sustava Windows obitelji. Možda je njegova glavna prednost ravnoteža funkcionalnosti i jednostavnosti. Jasno sučelje na ruskom jeziku, prikladna sistematizacija zadataka i optimalne zadane postavke potiču ne samo početnike, već i iskusne korisnike sustava Windows da odaberu ovaj alat.
Program je dostupan u dvije verzije - Free (besplatno) i Pro (plaća se, godišnja pretplata košta 499 rubalja). Za brzo i potpuno čišćenje vašeg računala od nepotrebnih aplikacija, uključujući i sistemske, jednostavno besplatna verzija. Plaćena verzija korisna je za one koji žele djelomično prenijeti antivirusne funkcije na IObit Uninstaller i automatizirati ažuriranje instaliranog softvera.

Značajke IObit Uninstaller:
- Pojedinačna i skupna deinstalacija Windows aplikacija trećih strana i sustava (Microsoft Pay, Microsoft Wi-Fi, Xbox itd.) bez administratorskih prava.
- Čišćenje unosa registra, datoteka i mapa preostalih nakon brisanja.
- Uklanjanje dodataka i proširenja preglednika.
- Stvaranje točaka vraćanja i vraćanje na njih u slučaju pogrešnih radnji.
- Instaliranje ažuriranja softvera (u besplatnoj verziji - ručno, u plaćenoj verziji - automatski).
- Prisilna deinstalacija softvera koji se ne može ukloniti na uobičajeni način, na primjer, zbog nedostatka vlastitog modula za deinstalaciju.
- Uništavač datoteka.
- Uklanjanje prečaca, Windows cache zakrpa i drugog smeća koje ostaje nakon standardne deinstalacije.
- Uklanjanje Windows ažuriranja.
- Čišćenje sustava od pridruženih modula i dodataka prilikom deinstalacije glavnog programa (u Pro verziji).
- Pretraga i uklanjanje malwarea i adwarea (u Pro verziji).
- Uklanjanje posebno tvrdoglavih programa koji imaju funkciju zaštite od deinstalacije (u Pro verziji).

– još jedan moćan alat za čišćenje vašeg računala od nepotrebnog softvera i njegovih ostataka. Uz funkcije programa za deinstalaciju, opremljen je bogatim skupom alata za optimizaciju, koji uključuje upravitelj pokretanja, ploču za brzi pristup uslužnim programima sustava, kao i 6 dodatnih "čistača".
Kao i IObit proizvod, Revo Uninstaller dolazi u besplatnoj i plaćenoj verziji ($24.95-29.95). Oba imaju instalacijski i prijenosni format. Zadana je prijenosna verzija Engleski jezik. Da biste ga prebacili na ruski, morate ući u odjeljak "Opcije" i odabrati "Ruski" s popisa "Trenutni jezik".

Ostale značajke programa Revo Uninstaller:
- 3 razine dubine skeniranja diska za unose u registar, mape i datoteke preostale nakon deinstalacije.
- Automatsko stvaranje točke vraćanja.
- Čistač preglednika (uklanjanje predmemorije, kolačića, povijesti, privremenih datoteka).
- Čistač povijesti otvaranja MS Office dokumenata.
- Windows čistač (tragovi otvaranja datoteka, mapa, izbornika, povijesti pretraživanja, zapisa, koša za smeće, predmemorije itd.).
- Čistač bezvrijednih podataka (objekti koje programi više ne koriste).
- Uklanjanje "dokaza" (potpuno brisanje datoteka i mapa izbrisanih sredstvima sustava).
- Fatalno brisanje (file shredder).
Samo Pro verzija:
- Deinstaliranje aplikacija sustava i proširenja preglednika.
- Prisilno uklanjanje programa koji se ne mogu instalirati.
- Dubinsko čišćenje ostataka prethodno izbrisanog softvera.
- Brza i skupna deinstalacija.
- Praćenje promjena sustava u stvarnom vremenu (podložno automatskom pokretanju i radu u pozadina).
- Sigurnosna kopija podataka, uključujući punu sigurnosnu kopiju registra.
- Izvoz i ispis informacija o instaliranim programima.
- Kontrola prema naredbe konzole.
Osim verzije za Windows, Revo Uninstaller dostupan je kao besplatna mobilna aplikacija za Android.

– lagani, prijenosni uslužni program sa skromnim (u usporedbi s gore opisanim čudovištima) skupom funkcija. Međutim, u njemu je prisutno sve što je potrebno za uklanjanje programa i čišćenje njihovih "repova".
Sučelje Geek Uninstaller prevedeno je na mnoge jezike, uključujući ruski. Predstavljen je jednim prozorom s popisom instaliranog softvera, a sve dostupne funkcije skupljene su u izborniku “Radnje”.
Moguće operacije u besplatnoj verziji Geek Uninstallera:
- Deinstaliranje treće strane i sustava Windows aplikacije 10.
- Čišćenje preostalih unosa registra, datoteka i mapa.
- Prisilna deinstalacija.
- Potražite odabrani program u registru iu Exploreru.
- Otvorite web mjesto aplikacije i potražite pojedinosti o njoj na Googleu.
Plaćena verzija (24,95 USD) dodatno dodaje sljedeće značajke:
- Praćenje instaliranih programa i promjena koje čine na sustavu u stvarnom vremenu.
- Procesno upravljanje.
- Skupna deinstalacija.
- Duboko čišćenje ostaci izbrisanog softvera.
Imajte na umu da Geek Uninstaller ne stvara točke vraćanja sustava. Ako se bojite da bi uslužni program mogao poremetiti rad sustava Windows, izradite ih ručno.

je alat iz alata za čišćenje i optimizaciju sustava Wise Cleaner. Ključne značajke ovog proizvoda su njegova jednostavnost i niski hardverski zahtjevi, što ga čini prikladnim za servisiranje starih strojeva i strojeva niskih performansi.
Iako uslužni program ima minimalnu funkcionalnost potrebnu za svoje zadatke, radi glatko i brzo. Dostupan je u instalacijskoj i prijenosnoj verziji, obje prevedene na ruski.
Radi lakšeg pronalaženja potrebnih, odnosno nepotrebnih aplikacija, prozor Wise Program Uninstaller podijeljen je na nekoliko kartica: svi programi, samo programi trećih strana (stolno računalo), samo iz Windows Store (univerzalno), te sustav i ažuriranja softvera.
Značajke programa Wise Program Uninstaller:
- 3 metode deinstalacije: sigurna (redovna), "pametna" (preporučuje se ako sigurna ne radi) i prilagođena (s potpunim uklanjanjem tragova i preostalih datoteka koje korisnik odabire ručno).
- Modifikacija i ispravak grešaka u instalaciji programa vlastita sredstva(pokrenite instalacijski program u načinu rada “Popravi” ili “Izmijeni”).
- Prikaz korisničkih ocjena instaliranog softvera (omogućuje brzo pronalaženje nepouzdanih objekata). Mogućnost davanja vlastitih ocjena.
- Selektivno uklanjanje Windows ažuriranja i aplikacija.
Instalacijska verzija programa Wise Program Uninstaller integrira svoju naredbu za pokretanje u Windows Explorer. Uz njegovu pomoć možete ukloniti aplikacije izravno iz kontekstnog izbornika njihovih prečaca.

- još jedno čudovište za deinstalaciju, koje se u svom skupu mogućnosti može usporediti s klasicima žanra - Revo Uninstaller i IObit Uninstaller. Uslužni program je vrlo funkcionalan i praktičan; korištenje je užitak, ali morat ćete ga platiti. Nažalost, ne postoji besplatna verzija programa Ashampoo Uninstaller. Postoji samo 10-dnevno probno razdoblje koje se može produljiti za još 10 dana. Kupnja licence koštat će 20 USD.
Snaga Ashampoo Uninstallera je mogućnost uklanjanja ne samo klasičnog softvera, već i dodataka preglednika, proširenja, panela i drugog smeća koje usporava otvaranje web stranica i ometa ugodno surfanje internetom. Pronalaženje takvih objekata među instaliranim programima prilično je jednostavno - obično imaju nisku ocjenu korisnika.

Ostale funkcije i značajke programa Ashampoo Uninstaller:
- Poboljšan algoritam za pronalaženje ostataka izbrisanih aplikacija.
- Vođenje dnevnika instalacije softvera (za potpunije čišćenje sustava u slučaju deinstalacije).
- Praćenje aktivnosti procesa.
- Izrada profila čak i za programe čija instalacija nije bila kontrolirana.
- Izrada snapshotova (snimki stanja) sustava uz mogućnost međusobne usporedbe.
- Uklanjanje Windows ažuriranja.
- Prikažite korisničke ocjene aplikacija kako biste brzo pronašli one nepouzdane.
- Prikladna klasifikacija softver prema nekoliko karakteristika: s lošom ocjenom, s dnevnikom instalacija, veliki, nedavni, obrisani (na temelju podataka iz dnevnika).
- Odvojeno grupiranje programa iz Windows trgovine i onih ugrađenih u sustav (standard).
- Dodatni alati: Čistač diska, Optimizator registra, Čistač internetskih tragova, Akcelerator pokretanja sustava i softvera, Upravitelj usluga, Alati za oporavak izbrisanih datoteka i ispravljanje asocijacija datoteka, Potpuno uklanjanje povjerljivih podataka (shredder), Modul za upravljanje sigurnosnom kopijom.
Za razliku od svojih konkurenata, Ashampoo Uninstaller podržava samo moderne verzije sustava, počevši od Windows 7. Ne može raditi na starijim verzijama.

je još jedan potpuno plaćeni deinstalacijski program s probnim razdobljem od 30 dana. Košta nešto manje od Ashampoo Uninstaller-a, ali njegove mogućnosti su osjetno skromnije. Osim rješavanja glavnog zadatka - uklanjanja softvera s uklanjanjem "repova", može kontrolirati pokretanje i nadzirati instalacije.
Alat za deinstalaciju dostupan je u instalacijskoj i prijenosnoj verziji. Prvi košta 1495 rubalja po primjerku, drugi je 1000 rubalja skuplji. Među jezicima koji su dostupni u uslužnom programu su ruski, ukrajinski i bjeloruski.
Značajke alata za deinstalaciju
- Jednostavna i prisilna deinstalacija s brisanjem tragova.
- Prikladna podjela aplikacija na kartice: sve, sustav (uključujući ažuriranja), skrivene, iz Windows trgovine i praćene.
- Prikazuje datum i mjesto instalacije programa, ključeve registra koje su stvorili i službene web stranice programera. Google pretraživanje.
- Prikazuje status automatskog pokretanja softvera s mogućnošću omogućavanja ili onemogućavanja automatskog učitavanja.
- Prikazuje aktivnost programa koji su u automatskom pokretanju.
Prije deinstalacije, Uninstall Tool ne stvara točke vraćanja, a ako ste zabrinuti za performanse sustava, izradite ih ručno.

Također se u nedavnoj prošlosti u potpunosti plaćao, ali sada se verzija s osnovnom funkcionalnošću može koristiti besplatno. Usporedimo li besplatni Soft Organizer s onim što drugi programeri nude, njegove su mogućnosti impresivne: ovaj uslužni program može čak i više od nekih komercijalnih proizvoda.
No, plaćena Pro verzija također ne opterećuje proračun. Licenca za jednog korisnika košta 360 rubalja, za obitelj (do pet računala) - 480 rubalja.
Značajke mekog organizatora:
- Deinstalacija softvera treće strane i univerzalnog (unaprijed instaliranog i preuzetog iz Windows trgovine) softvera uz uklanjanje tragova.
- Automatsko sigurnosno kopiranje prije čišćenja tragova uklonjenog softvera.
- Otkažite promjene koje je uveo uslužni program.
- Skupna deinstalacija.
- Razvrstavanje popisa programa prema nekoliko parametara: novi, veliki, često izbrisani. Prilagođeno grupiranje prema programeru, veličini, statusu praćenja i dobi.
- Prikaz korisničke ocjene softvera.
- Brzo pretraživanje po fragmentu naziva aplikacije.
- Izvezite popis instaliranog softvera u HTML datoteku.
- Otkrivanje ostataka prethodno deinstaliranih programa (Pro).
- Nadzor instalacije (Pro).
- Instalacija softvera u tihom - automatskom načinu rada (Pro).
- Automatski provjerava i instalira najnovije verzije instaliranih programa (Pro).
Soft Organizer je, naravno, vrijedan proizvod, ali dio plaćenih funkcija, koji zauzima oko četvrtinu glavnog prozora u besplatnoj verziji, ne ostavlja baš dobar dojam.

— plaćeni proizvod s probnim razdobljem od 30 dana. Jednostavan, na ruskom jeziku, s podrškom za desktop i poslužiteljske operativne sustave Windows, uključujući zastarjele. Raspon njegovih mogućnosti praktički se ne razlikuje od analoga drugih programera, ali sučelje... Glavni prozor je podijeljen na dvije polovice. S lijeve strane je detaljan popis instaliranog softvera. S desne strane - sve promjene koje je odabrani program napravio u sustavu, u obliku stabla mapa i unosa registra. Vrlo jasno i informativno. Prekrasna slika- u redu, ali korisne informacije u prvom planu je bolje.
Uslužni program namijenjen je kućnom i poslovnom segmentu. Minimalna licenca za doživotno korištenje košta 19,95 €, maksimalna 249,95 €.
Značajke Total Uninstall:
- 2 načina rada: deinstalacija programa bez prethodnog praćenja i s praćenjem.
- Sigurnosno kopiranje i vraćanje iz kopija.
- Trčanje u virtualnom okruženju.
- Izrada i usporedba snimaka.
- Kontrola automatskog pokretanja.
- Prijenos instaliranog softvera s jednog računala na drugo.
- Izvezite registar, promjene, popis instaliranog i nadziranog softvera.
- Izrada korisničkih profila.
- Upravljanje nekim funkcijama pomoću konzolnih naredbi.
- Održavanje detaljnih dnevnika instaliranja i uklanjanja softvera.
Dostupnost određenih funkcija Total Uninstall ovisi o vrsti licence.
Tijekom rada s računalom korisnici se često susreću sa situacijom u kojoj jedna od datoteka jednostavno ne želi biti izbrisana. Kada pokušate izbrisati datoteku, operativni sustav javlja pogrešku i obrisana datoteka ostaje na mjestu. U takvoj situaciji potreban vam je program za brisanje datoteka koje se ne mogu izbrisati. U ovom ćemo članku pogledati tri takva programa, a također ćemo pogledati i druge načine rješavanja ovog problema.
Unlocker je najpopularniji program za uklanjanje datoteka koje se ne mogu izbrisati. Program Unlocker distribuira se potpuno besplatno, postoji obična i prijenosna verzija programa. Program možete preuzeti na službenim stranicama.
S Unlockerom možete preimenovati, premještati i brisati datoteke i mape koje se inače ne brišu.
Program Unlocker radi iz kontekstnog izbornika. Nakon instalacije programa, u kontekstnom izborniku pojavljuje se stavka "Unlocker". Ako naiđete na datoteku koja se ne može izbrisati, trebate je kliknuti desnom tipkom miša (kako biste pozvali kontekstni izbornik) i odaberite “Unlocker”.
Nakon toga pokrenut će se program Unlocker u kojem ćete vidjeti popis programa koji blokiraju funkciju deinstalacije. Ispod popisa programa nalazit će se padajući izbornik i niz gumba.

Iz padajućeg izbornika možete odabrati radnju koju želite primijeniti na datoteku. Datoteku možete preimenovati, premjestiti, kopirati ili izbrisati. Također možete otključati datoteku i izbrisati je kasnije na uobičajeni način. Da biste to učinili, upotrijebite jedan od gumba:
- Proces brisanja – Unlocker će prekinuti program koji blokira brisanje datoteke.
- Otključaj – program će otključati datoteku odabranim procesom.
- Otključaj sve – program će otključati datoteku svim procesima.
U pravilu, nakon brisanja procesa ili njegovog otključavanja, možete izvoditi bilo koje radnje s datotekom bez ograničenja.
IObit Unlocker je još jedan program za uklanjanje datoteka koje se ne mogu izbrisati. Za razliku od Unlockera, ovaj program nije toliko poznat, ali se ipak nosi sa svojim zadatkom ništa lošije. Program IObit Unlocker također se distribuira apsolutno besplatno, možete ga preuzeti sa službene web stranice.
Program IObit Unlocker može se koristiti iz kontekstnog izbornika ili jednostavnim pokretanjem programa. Nakon pokretanja programa, vidjet ćete prozor u koji trebate povući datoteke koje ne možete izbrisati.

Nakon dodavanja blokirane datoteke, u programu će se pojaviti gumb "Deblokiraj" i padajući izbornik pored njega. Klikom na gumb "Otključaj" otključat ćete datoteku, što će vam omogućiti da izvršite bilo koju radnju s datotekom.

Ako želite odmah izbrisati datoteku ili izvršiti drugu radnju na njoj, tada morate otvoriti padajući izbornik. Iz padajućeg izbornika možete izvršiti sljedeće radnje na datoteci: Otključaj i izbriši, Otključaj i preimenuj, Otključaj i premjesti, Otključaj i kopiraj.
LockHunter je posljednji program za uklanjanje datoteka koje se ne mogu izbrisati koji ćemo pogledati. Ovaj program, kao i prethodna dva, distribuira se besplatno i može se preuzeti sa službene web stranice.

Kao što možete vidjeti na snimci zaslona, ovaj program ima prilično zbunjujuće sučelje i ne podržava jednostavno povlačenje i ispuštanje datoteka. Stoga je bolje pokrenuti ga iz kontekstnog izbornika.
Nakon otvaranja zaključane datoteke, LockHunter prikazuje popis programa koji blokiraju datoteku.

Ispod popisa programa nalazi se niz gumba:
- Otključaj – Program će otključati datoteku. Nakon toga možete izvoditi bilo koje radnje s datotekom bez ograničenja.
- Izbriši – Program će izbrisati zaključanu datoteku.
- Ostalo – padajući izbornik s dodatnim funkcijama.
Ako želite odmah izbrisati datoteku, kliknite na gumb "Delete It" i program će brzo riješiti sve vaše probleme.
Drugi načini za brisanje datoteka koje se ne mogu izbrisati. Prije nego što pribjegnete korištenju programa za uklanjanje datoteka koje se ne mogu izbrisati, možete pokušati sami izbrisati datoteku. U nastavku ćemo navesti neke trikove koji će vam omogućiti brisanje gotovo svake datoteke bez korištenja programa trećih strana. Dakle, ako ste suočeni s činjenicom da ne možete izbrisati datoteku, trebate pokušati sljedeće:
- Zatvorite sve pokrenute programe i pokušajte ponovno. Ako datoteku koristi bilo koji program, najvjerojatnije je neće biti moguće izbrisati.
- Zaustavite antivirusni program i potpuno ga zatvorite. Ako antivirusni program posumnja na datoteku, antivirusni program može blokirati sve operacije s njom.
- Prijaviti se račun administratora i ponovno pokušajte izbrisati datoteku. U nekim slučajevima, datoteka se može izbrisati samo s administratorskim pravima.
- Ponovno pokrenite računalo i pokušajte ponovno. Nije neuobičajeno da se nakon jednostavnog ponovnog pokretanja zaključavanje datoteke ukloni i može se izbrisati bez ikakvih problema.
- Isključite računalo iz lokalna mreža i pokušajte izbrisati datoteku. Ako datoteku koriste drugi korisnici na lokalnoj mreži, vrlo je moguće da je nećete moći izbrisati.
- Pokrenite računalo u sigurnom načinu rada. Siguran način rada učitava samo najosnovnije komponente operativnog sustava. Stoga je vjerojatnost da će vaša datoteka biti blokirana mnogo manja.
Prilično je lako shvatiti kako ukloniti program s računala. Ali ono što može ostati od njega su datoteke, konfiguracije, unosi u registar, spremanja (ako je igra), alati (ako je grafički ili video uređivač) i tako dalje. Zauzimaju prostor na disku.
Ni pod kojim okolnostima nemojte brisati pomoćne programe izravno premještanjem u smeće. Koristite usluge posebno dizajnirane za to.
Obično se uz program instalira i deinstalacijski program. Automatski uklanja gotovo sve podatke aplikacije. Ako ste stvorili uslužnu mapu na programskoj traci, otvorite je. Tamo mora postojati datoteka koja pokreće brisanje.
Evo kako ukloniti nepotrebne programe s računala ako se ne nalaze u izborniku Start:
- Idite u direktorij aplikacija.
- Ako se ne sjećate gdje ste ga instalirali, desnom tipkom miša kliknite njegov prečac.
- Odaberite Svojstva.
- Polje "Object" sadržavat će put do direktorija.
- Otvorite ga i pronađite izvršnu datoteku "Uninstall.exe". Ovo je univerzalni naziv za programe za deinstalaciju. Koristi se u mnogim primjenama. Ali naziv može biti drugačiji: na primjer, "Uninst.exe"
- Otvorite ga i slijedite upute.
- Postupak deinstalacije je drugačiji za svaki uslužni program. U nekim slučajevima, možda ćete morati kliknuti "Dalje" nekoliko puta. Ili odaberite stavke koje želite izbrisati. Ponekad od vas traže da navedete čime niste zadovoljni u softveru i zašto ste ga odlučili ukloniti.
Ugrađeni Windows alati
Evo kako ukloniti nepotrebne programe s računala pomoću alata ugrađenih u operativni sustav:
- Idite na "Upravljačku ploču". Može se otvoriti putem izbornika Start.
- Ako ga nema, desnom tipkom miša kliknite programsku traku i odaberite "Svojstva".
- Početna kartica.
- Gumb "Prilagodi".
- Na popisu koji se otvori pronađite "Upravljačka ploča" i potvrdite okvir "Zaslon".
- Spremite promjene.
- Sada možete otići na "Upravljačku ploču".
- U njemu otvorite izbornik "Deinstaliraj program" (ili "Programi i značajke").

Kliknite na "Programi i značajke"
- Na popisu pronađite uslužni program kojeg se želite riješiti.
- Odaberite ga. Iznad glavnog radnog područja pojavit će se gumb "Izbriši".
- Ili desnom tipkom miša kliknite željenu liniju. Opcija "Izbriši" također će biti dostupna u kontekstnom izborniku.

Pritisnite Izbriši
- Što ćete sljedeće učiniti ovisi o aplikaciji. Slijedite upute programa za deinstalaciju.
Softver treće strane
Čak i ako su uslužni programi ispravno izbrisani, neki podaci, unosi registra i datoteke sa spremljenim postavkama i dalje će ostati. Najpraktičnija opcija je korištenje uslužnih programa za uklanjanje. Specijalizirani softver ne samo da će ukloniti aplikaciju, već i uništiti sve njezine tragove u sustavu. Na taj način neće zauzimati dodatni prostor i začepiti OS.
Prikladni programi:
- Revo Uninstaller. Potpuno briše pomoćne programe, privremene datoteke, čisti registar i . Postoji takozvani “Hunting Mode”: pritisnete gumb, pojavi se nišan, usmjerite ga na program (točnije, na programsku datoteku) i kliknete. Aplikacije će biti dodane na Revo popis.
- IObit Uninstaller. Neovisno određuje koji podaci ostaju nakon "standardnog" brisanja. Postoji ugrađeni deinstalacijski program.
- CCleaner. Dizajniran za čišćenje diska, registra i sustava od neželjenih podataka. Ako preko njega izbrišete programe, od njih neće ostati ni spomena.

Deinstaliranje programa u CCleaneru
- Ashampoo Uninstaller. Prilikom brisanja morate potvrditi okvir pokraj "Traži mape/datoteke/unosi registra."
- Prijenosna modifikacija s jednostavnim sučeljem.
Kako ručno očistiti registar?
Ako ne koristite poseban softver koji "čisti" ostatke programa, poveznice na njega neće ići nigdje u registar. Nije strašno jer ne vode nikamo. Izbrisani uslužni program neće biti vraćen bez vašeg znanja. Ali ako u registru ima previše "beskorisnih" unosa, pojavit će se problemi. Sustav će raditi sporo i usporavati se. Morat ćete pričekati nekoliko minuta da otvorite dokument.
Potrebno je povremeno očistiti registar od unosa koji upućuju na nepostojeće pomoćne programe. Bolje je koristiti aplikacije dizajnirane za tu svrhu: na primjer, Registry Fix ili Advanced SystemCare. Možete ga očistiti i ručno. Ali to je riskantan posao. Bolje je isprobati druge metode.
Ako odlučite to sami shvatiti, prvo napravite sigurnosnu kopiju registra. Tako da se može obnoviti.
- Idite na Start - Pokreni, u prozoru koji se otvori unesite "regedit" bez navodnika i kliknite "OK". Pojavit će se uređivač registra.

- Pritisnite File - Export. U prozoru za spremanje navedite stazu i stvorite naziv datoteke. Nakon toga možete vratiti registar iz njega odabirom naredbe "Import".
Sada počnite s čišćenjem:
- U uređivaču registra kliknite Uredi - Pronađi. Ili upotrijebite tipkovnički prečac Ctrl+F.
- U polje za unos upišite naziv programa koji ste nedavno izbrisali.
- Popis stavki koje se odnose na ovaj pomoćni program pojavit će se s desne strane. Morate ih se riješiti (desni klik - brisanje).
- Ako nešto pođe po zlu, možete vratiti registar u prethodno stanje.
Ako program nije deinstaliran
Pokrenete li deinstalaciju i javlja se pogreška? Najvjerojatnije je uslužni program trenutno "zauzet" - koriste ga druge aplikacije ili usluge. Evo kako ukloniti program koji se ne deinstalira:
- Otvorite "Upravitelj zadataka" (tipkovnički prečac Ctrl+Alt+Del ili Ctrl+Shift+Esc).
- Na kartici Aplikacije isključite sve što je povezano s uslužnim programom.
- Idite na odjeljak "Procesi".

Idite na odjeljak Procesi
- Na popisu pronađite program koji želite ukloniti. Obično je naziv procesa isti kao naziv izvršne datoteke koja se koristi za pokretanje aplikacije.
- Dovršite proces. Može ponovno postati aktivan nakon ponovnog pokretanja računala osim ako ne deinstalirate uslužni program.
- Pokušajte ponovo izbrisati aplikaciju.
Ako program i dalje ostaje na računalu, možda je riječ o virusu. Skenirajte svoj sustav dobrim antivirusnim programom.
kineski programi
Posebno vrijedi istaknuti kineske komunalije. Instaliraju se na računalo u pozadini bez traženja dopuštenja korisnika. Vrlo ih se teško riješiti. Ali ne mogu se klasificirati kao obitelj zlonamjernog softvera. Takve aplikacije uključuju baidu, neku vrstu antivirusa. Čak i ako ga izbrišete, ponovno će se učitati.
A program za deinstalaciju nije tako lako shvatiti. Sadrži samo hijeroglife. Evo kako ukloniti kineski program:
- Otvorite "Upravitelj zadataka" (tipkovnički prečac Shift+Ctrl+Esc).
- Kartica Procesi.
- Gumb “Prikaži sve” ili “Prikaži sve korisnike”. Takvi su pomoćni programi često prerušeni u procese sustava.
- Pronađite sve usluge neželjene aplikacije. U našem slučaju - baidu.
- Bolje je redove organizirati prema nazivu ili opisu slike. Da biste to učinili, kliknite na vrh stupca.
- Može postojati mnogo procesa. Ali svi imaju hijeroglife u svojim opisima. I naziv mora sadržavati naziv programa.
- Kliknite desnom tipkom miša na jedan od procesa.
- Odaberite Otvori mjesto pohrane.
- Spremite put mape u neku tekstualnu datoteku.
- Ponovite ovo za sve baidu procese. Čak i ako se imenici ponavljaju.
- Zatvorite procese vezane uz aplikaciju.
- Program možete izbrisati pomoću Windows funkcija. Idite na "Upravljačku ploču". Otvorite izbornik Programi i značajke (ili Deinstalirajte program). Pronađite neželjenu aplikaciju i riješite je se.
- Program za deinstalaciju sadržavat će hijeroglife. Nažalost, morat ćete djelovati prema osjećaju. Ali postoji nekoliko čimbenika koji će vam pomoći da odlučite. Funkcija poništavanja brisanja obično je dodatno istaknuta: bojom ili volumenom. Kao iu ruskim instalaterima, gumb "Dalje" je s desne strane, gumb "Natrag" je s lijeve strane.
- Nakon deinstalacije ponovno pokrenite računalo. Tijekom pokretanja pritisnite tipku F. Ovo je potrebno za pokretanje drugog načina pokretanja. Odaberite "Siguran način rada".
- Sada kineski komunalni program neće moći aktivirati svoje procese. I mogu se ukloniti.
- Otvorite datoteku u kojoj ste spremili staze do baidua.
- Idite na tamo navedene mape. Da biste to učinili, otvorite izbornik Start, kopirajte put u polje za unos na dnu (obično piše "Traži datoteke") i pritisnite Enter. Pojavit će se željeni imenik.
- Obrišite sve što je u njemu. Još bolje, izbrišite sam imenik.
- Ponovite za svaki put.
Za sveobuhvatno čišćenje sustava koristite posebne programe za deinstalaciju. Na ovaj način nećete morati sami "hvatati" datoteke i unose u registru. I neće biti rizika da će bilo koji element omraženog uslužnog programa ostati u sjećanju.
Na vama je da odlučite kako u potpunosti ukloniti program s računala i koji ćete softver za to koristiti. Možete se ograničiti na ugrađene Windows alate. Ali na taj način sustav će akumulirati nepotrebne podatke i poveznice koje nisu obrisane zajedno s aplikacijom. Bolje je instalirati posebne uslužne programe namijenjene uklanjanju programa i smeća koje oni ostavljaju.
Svaki korisnik osobnog računala, bez obzira na njegove vještine i potrebe, prije ili kasnije se suoči s problemom nemogućnosti brisanja bilo koje datoteke ili programa. Sličan problem postoji na svim verzijama Windowsa, bio to najnoviji Windows 10 ili stari XP. Nemogućnost brisanja datoteke nije problem jer se pojavio velik broj programa koji u tome pomažu. Pogledajmo najbolje od njih.
Najbolji programi za uklanjanje datoteka koje se ne mogu izbrisati
Advanced SystemCare Besplatno
Popularni uslužni program stvoren za poboljšanje stabilnosti sustava Windows i povećanje brzine računala. SystemCare se ističe po velikom rasponu različitih alate i funkcije, od kojih mnogi nisu dostupni ni u plaćenim analozima.
Mogućnosti:
- Potpuno uklanjanje programa (sa svim njegovim sistemskim i bezvrijednim podacima);
- Čiste sistemske knjižnice, katalozi;
- Optimizacija OS-a (onemogućavanje beskorisnih usluga i programa prilikom učitavanja sustava Windows);
- Zaštita od opasnog softvera (blokiranje i uklanjanje virusa);
- Otkrivanje i blokiranje špijunskog softvera i nametljivog oglašavanja;
- Optimizacija i čišćenje HDD-a od smeća i ponavljajućih elemenata;
- Brisanje podataka iz predmemorije, kolačića i povijesti preglednika;
- Otkriva i blokira pokušaje pristupa osobnim podacima korisnika.
Prednosti:
IObit Unlocker
Ovaj mali program za brisanje datoteka koje se ne mogu izbrisati pomoći će kod problema kada sustav prilikom preimenovanja, premještanja ili brisanja dokumenta prikaže pogrešku “ Ovu datoteku zauzima drugi proces ili aplikacija" Unlocker eliminira sve usluge i procese koji koriste ovaj element, dajući tako slobodan pristup za njegovu promjenu ili prisilno uklanjanje. 
Osobitosti:
- Sustav povlačenja i ispuštanja - korisnik povlači elemente koji su mu potrebni, a uslužni program briše procese koji koriste ovaj objekt. Nakon toga možete sigurno izbrisati, premjestiti ili preimenovati element.
Prednosti:
- Sučelje je prevedeno na mnoge jezike (uključujući ruski);
- Troši minimalnu količinu resursa računala;
- Možete otključati više stavki odjednom.
Mane:
- Čarobnjak za instalaciju može instalirati neželjeni softver, morate biti oprezni i poništiti sve nepotrebne okvire.
Otključač
Unlocker omogućuje prisilno brisanje mapa i datoteka koje se ne mogu izbrisati standardnim Windows alatima jer... daju grešku da je element zauzet drugom aplikacijom. Logo prikazuje čarobni štapić po kojem mnogi prepoznaju Unlocker. 
Osobitosti:
- Prisilno brisanje podataka/mapa;
- Prisilno brisanje datoteka koje su oštećene.
Prednosti:
- Dodaje stavku u kontekstni izbornik koji se poziva kada se desnim klikom na element;
- Jednostavan za korištenje;
- Ne pokreće sustav;
- Radi na 32 i 64 bitnim sustavima.
Mane:
- Nedostatak naprednih funkcija, postavki i uputa.
LockHunter
LockHunter pomaže korisniku da pristupi blokirani element ili mapu, tako da je otključate kako biste s njima izvršili potrebne manipulacije. 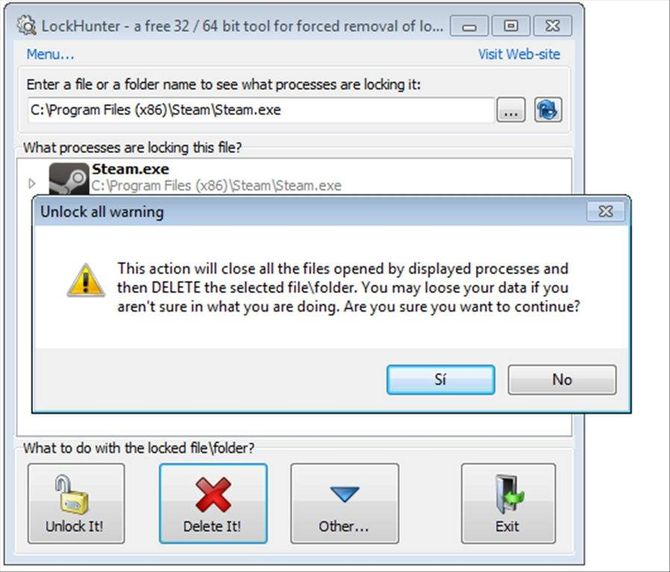
Mogućnosti:
- "Ubija" sve procese koji blokiraju pristup datoteci ili mapi;
- Briše podatke u Windows koš za smeće, dopuštajući korisniku da ih vrati u slučaju pogreške;
- Integrira se u kontekstni izbornik Explorera.
Prednosti:
- Moguće je "istovariti" procese koji se nalaze u DLL biblioteci;
- Omogućuje brisanje elemenata "čisto" sljedeći put kada pokrenete OS;
- Prikazuje određeni proces koji blokira pristup odabranoj stavci;
- Velika brzina rada.
Mane:
- Ako se proces prekine, uslužni program se može potpuno zamrznuti;
- Nije punopravno rusko sučelje.
Otključaj IT
Softver punog naziva EMCO UnLock IT pružit će vam mogućnost pristupa elementu koji je zaključan sistemskim procesom, virusom ili potencijalno neželjenim softverom. Omogućuje vam da ih uklonite. 
Mogućnosti:
- Prikazuje i uklanja procese koji ometaju pristup podacima;
- Postoji integracija u Explorer.
Prednosti:
- Postoji mogućnost čišćenja od virusa;
- Uslužni program je potpuno besplatan.
Program za brisanje datoteka koje se ne mogu izbrisati možete preuzeti sa službene web stranice.
FileASSASSIN
FileASSASSIN vam omogućuje potpuno brisanje elementa iz ovisnih procesa i uklanjanje njegovih usluga iz OS-a. 
Osobitosti:
- Uslužni program može "ubiti" bilo koji proces;
- Izbrisat će datoteku koja je zaključana ili zaražena.
Prednosti:
- Ne zahtijeva instalaciju;
- Jednostavno i intuitivno sučelje.
Mane:
- Aplikacija se distribuira samo na engleskom jeziku.
Programi za uklanjanje programa koji se ne deinstaliraju
Većina korisnika računala deinstalira aplikacije putem standardnih Windows alata za dodavanje ili uklanjanje programa, ali postoji velika količina softvera koji se ne želi ukloniti ovom metodom. Najčešće su to nekakvi dodaci, alatne trake i dodaci za preglednike. U tom će slučaju u pomoć doći softver za uklanjanje programa koji se ne mogu izbrisati. Pogledajmo najbolje od njih.
Geek Uninstaller
Mali deinstalacijski program koji radi na svim popularnim Windows OS-ima. Geek Uninstaller vam omogućuje da vidite sve instalirane aplikacije na korisničkom računalu i prisilno ih deinstalirati ako nisu uklonjeni standardnim sredstvima. 
Mogućnosti:
- Deinstalirajte bilo koji program;
- Mogućnost ručnog čišćenja unosa registra.
Prednosti:
- Prikazuje put do instalacijske mape, omogućujući vam da ručno očistite preostale stavke;
- Omogućuje vam da saznate web mjesto razvojnog programera aplikacije;
- Jednostavno i lako za korištenje sučelje.
Alat za deinstalaciju
Mali, moćan program za prisilno uklanjanje programa s vašeg računala koji svoj posao obavlja savršeno. Alat za deinstalaciju deinstalira programe koji se ne mogu ukloniti, au isto vrijeme proizvodi potpuno čišćenje registra i bezvrijednih podataka. 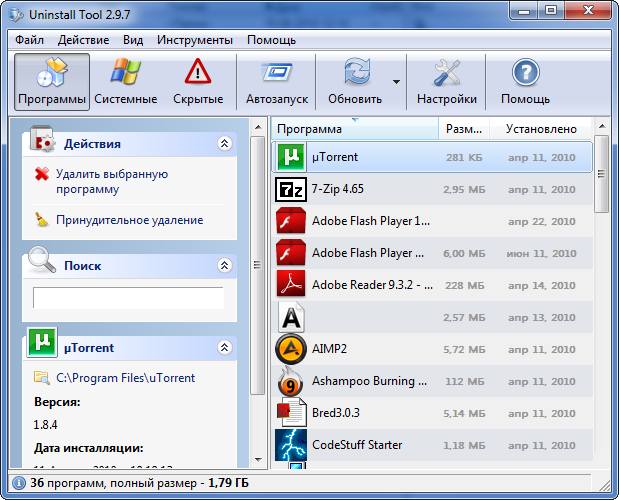
Mogućnosti:
- Deinstalirajte skrivene i sistemske programe;
- Prikazuje detaljne informacije o aplikaciji;
- Spremanje izvješća o statusu instaliranih programa na računalu.
Prednosti:
- Radi mnogo brže od standardnog uslužnog programa;
- Uklanjanje usluga iz pokretanja OS-a;
- Dostupnost prijenosnog načina rada.
Totalna deinstalacija
Program za uklanjanje programa koji se ne mogu instalirati, koji osim što deinstalira različite aplikacije s osobnog računala korisnika, prati promjene napravljene u registru. Stvara mape i datoteke za naknadnu proizvodnju ispravna deinstalacija bilo koji uslužni program koji čisti registar i preostale datoteke.
Možete ga preuzeti sa službene web stranice. 
Mogućnosti:
- Praćenje promjena registra;
- Traži aplikacije po ključnim riječima;
- Potpuna deinstalacija bilo kojeg odabranog programa.
Prednosti:
- Uslužni program vodi dnevnik događaja i promjena napravljenih tijekom instalacije;
- Ima detaljne informacije o svakom programu;
- Postoji poseban modul za uklanjanje smeća iz sustava.
Advanced Uninstaller Pro
Standardni Windows uslužni program ne deinstalira ispravno i pažljivo ostavlja "repove" u registru i neželjene datoteke i mape na tvrdom disku. Takvi "repovi" i podaci o smeću dovode do usporavanje računala. Advanced Uninstaller Pro pomoći će vam da se toga riješite. Njegova velika funkcionalnost pomoći će vam da se riješite raznih problema povezanih s brisanjem. 
Osobitosti:
- Uklanja pokvarene ili neiskorištene unose registra;
- Prati promjene u sustavu tijekom instalacije raznih aplikacija;
- Čišćenje “repova” preostalih od aplikacija.
Prednosti:
- Zgodno animirano i user-friendly sučelje;
- Moguće je izraditi sigurnosne kopije;
- Dostupnost raznih alata i funkcija.



